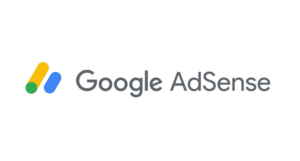ぐちを
ぐちをこんにちは、場所にとらわれない働き方を実践している複業ノマドワーカーのぐちを(@guchiwo_nomad)です。



ムームードメインで取得した独自ドメインをConoHa WINGのサーバーに設定したいのですが、やり方がよくわかりません。
この記事では、上記のような方向けに、ムームードメインで取得した独自ドメインConoHa WINGのサーバーに設定する方法を具体的に解説していきます。
ムームドメインはロリポップのレンタルサーバーと相性が良く、そちらと併用される方が多いですが、ネームサーバーを変更することでConoHa WINGでも問題なく利用可能です。
作業自体は10分程度で済み、設定もさほど難しくありません。
ぜひ参考にしてみてくださいね。


1995年生まれの旅好きノマドワーカーで、Webライティング、Webサイト制作、ブログ、ストックフォトなど複数のWeb系ビジネスで場所にとらわれない自由なライフスタイルを実現。
Web系キャリアスクール「ワークキャリア」の講師・メンターも経験あり。
旅と仕事を両立できるノマド仲間を少しでも多く増やしたいので、その情報発信をするべくこのブログを立ち上げて運営してます!
Twitter:@guchiwo_nomad
ConoHa WINGにムームードメインで取得した独自ドメインを設定する手順


ConoHa WINGのレンタルサーバーに、ムームードメインで取得した独自ドメインを設定する手順は以下の通りとなります。
- ConoHa WINGのネームサーバーを確認する
- ムームードメインで独自ドメインのネームサーバーを変更する
- ConoHa WINGでドメインを追加する
手順①:ConoHa WINGのネームサーバーを確認する
まずは、ConoHa WINGのネームサーバーを確認します。
ネームサーバーは3つあり、以下の通りです。
古い情報だと2つしかない場合もありますが、最新だと3つとなります。
- ns-a1.conoha.io
- ns-a2.conoha.io
- ns-a3.conoha.io
ちなみに、ConoHa WINGのログインページからコントロールパネルにアクセスし、「WING」→「DNS」と移動することでも確認できます。
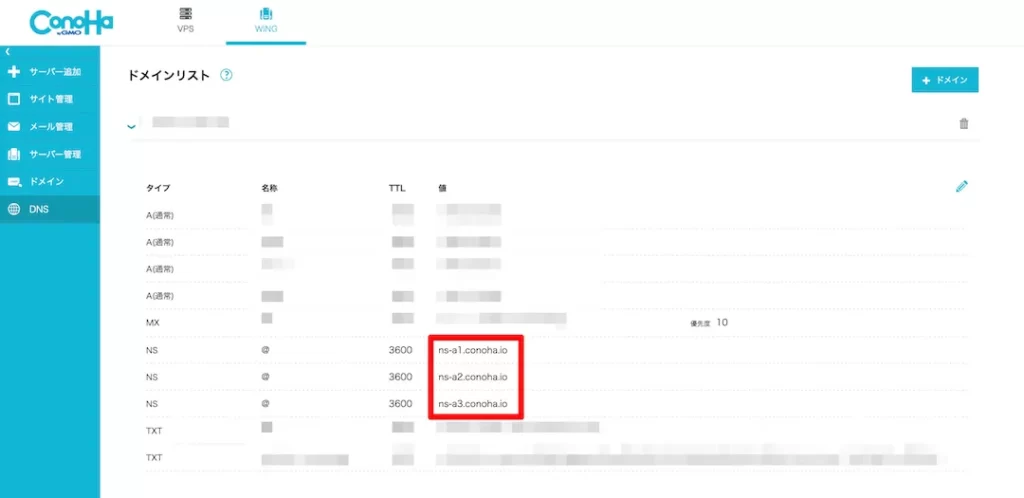
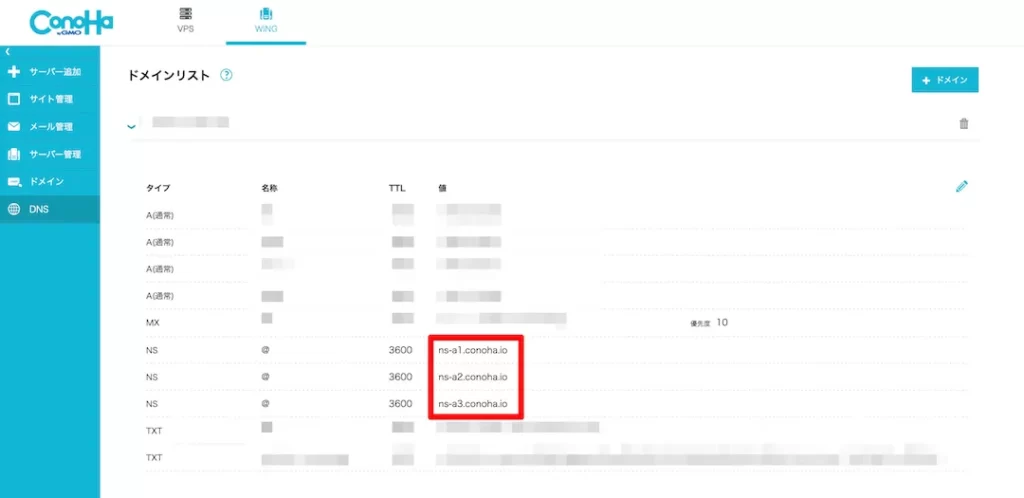
手順②:ムームードメインで独自ドメインのネームサーバーを変更する
続いて、ムームードメイン上で独自ドメインのネームサーバーを変更します。
ムームードメインのコントロールパネルにログインし、「ドメイン一覧」からConoHa WINGで使うドメインを選択しましょう。
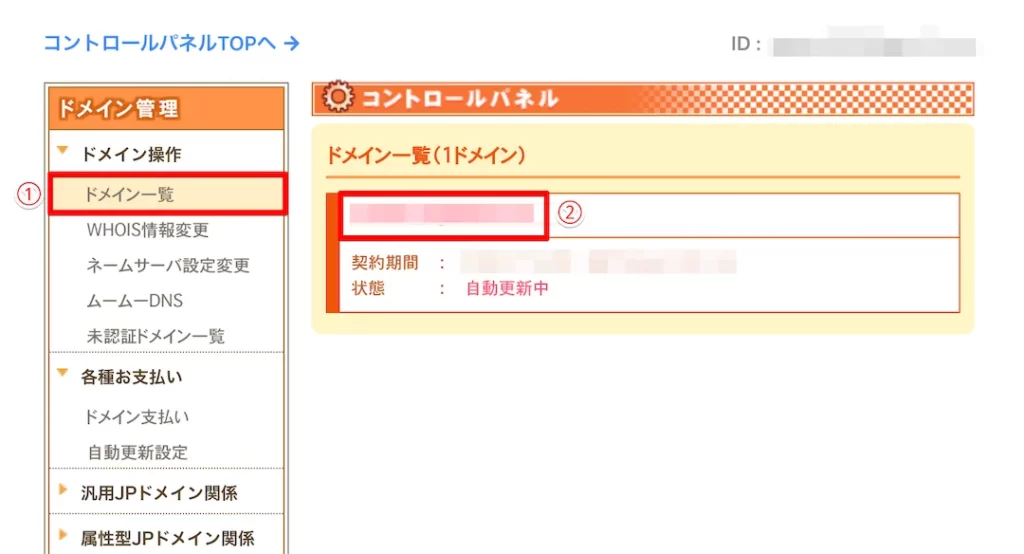
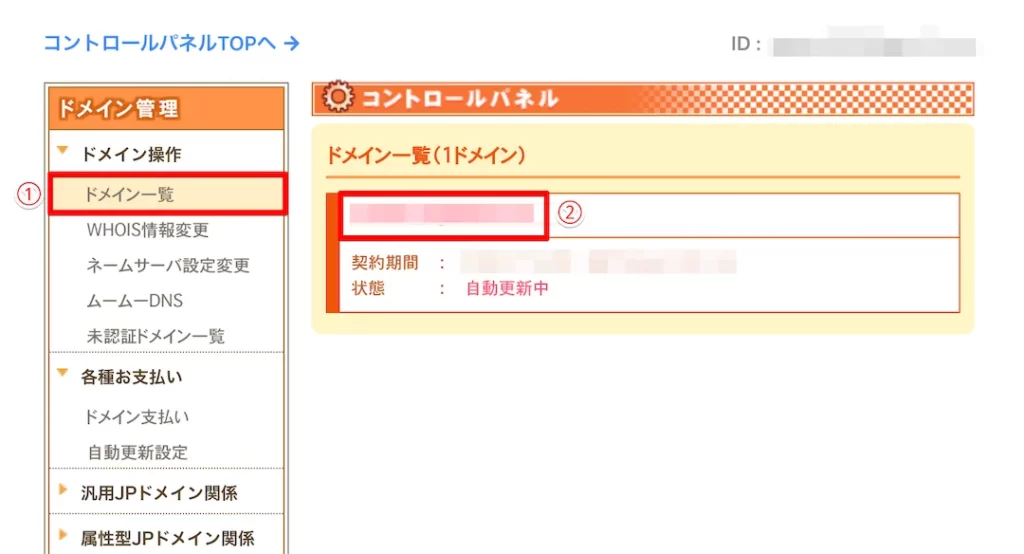
ドメイン情報のページに移り、現在設定しているネームサーバーの情報が表示されます。
こちらの、「ネームサーバ設定変更」のボタンを押しましょう。
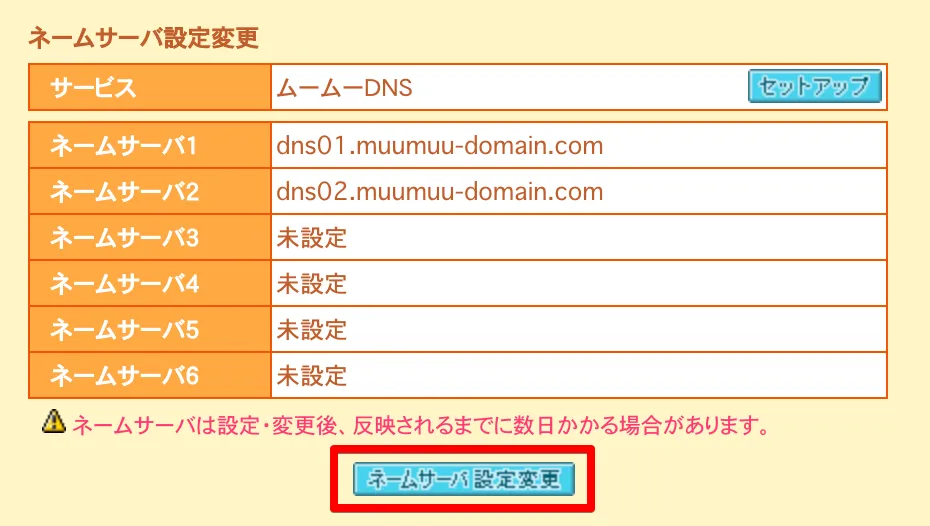
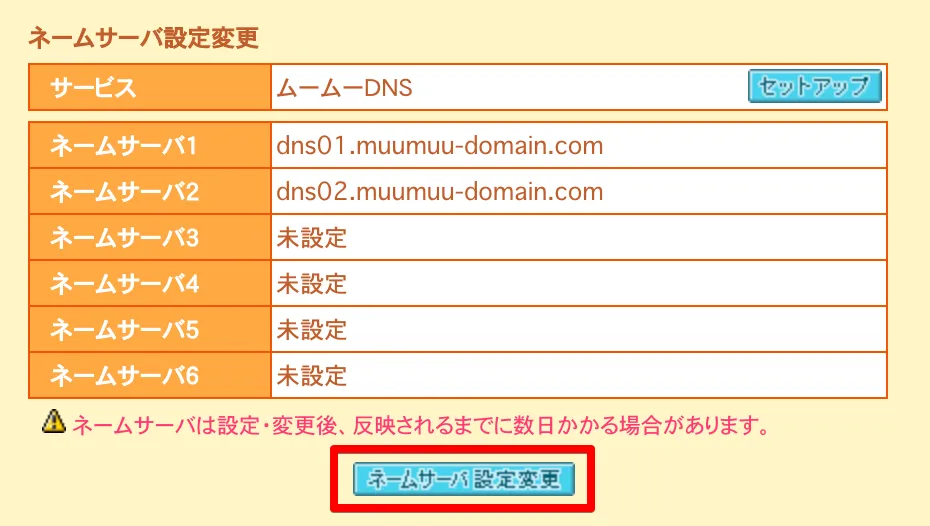
ネームサーバのボックスが入力できるようになるので、こちらの1〜3にConoHa WINGのネームサーバー情報を下記の通り入力しましょう。
入力ミスがないよう、コピペするのがおすすめですね。
- ns-a1.conoha.io
- ns-a2.conoha.io
- ns-a3.conoha.io
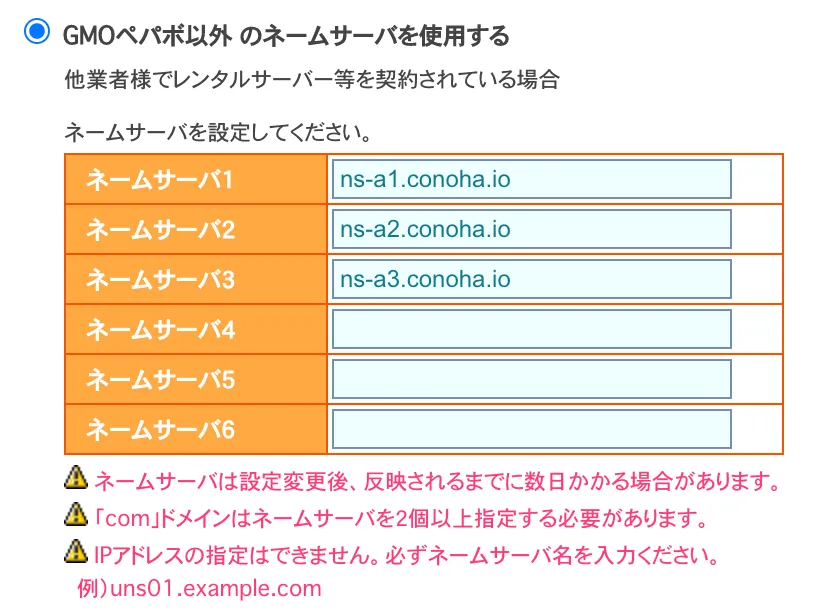
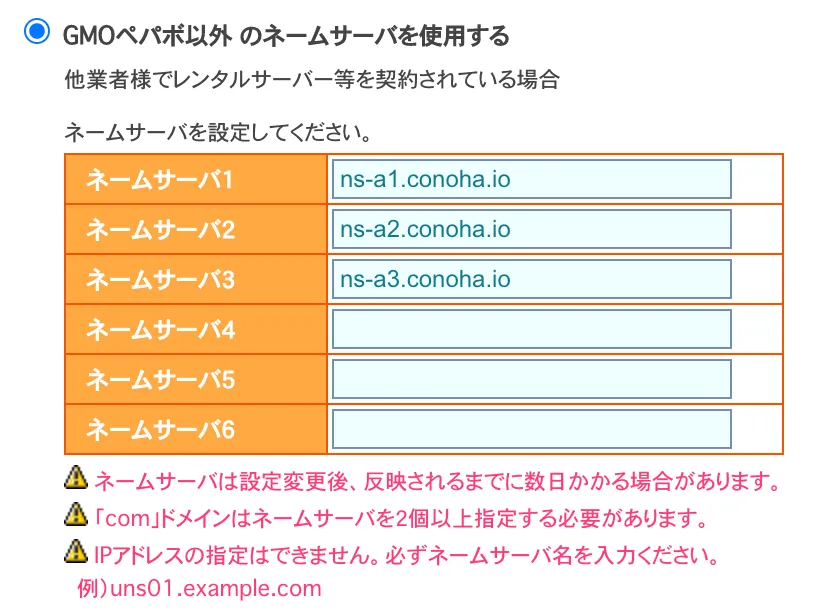
下にスクロールし、「ネームサーバー設定変更」のボタンを押しましょう。
これでムームードメイン側の設定は完了となります。
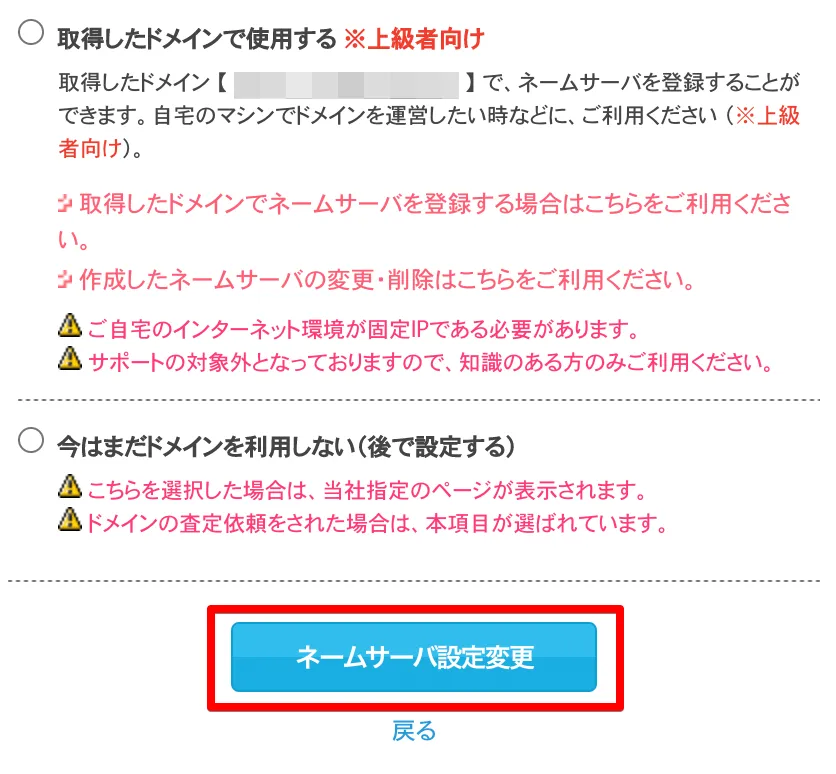
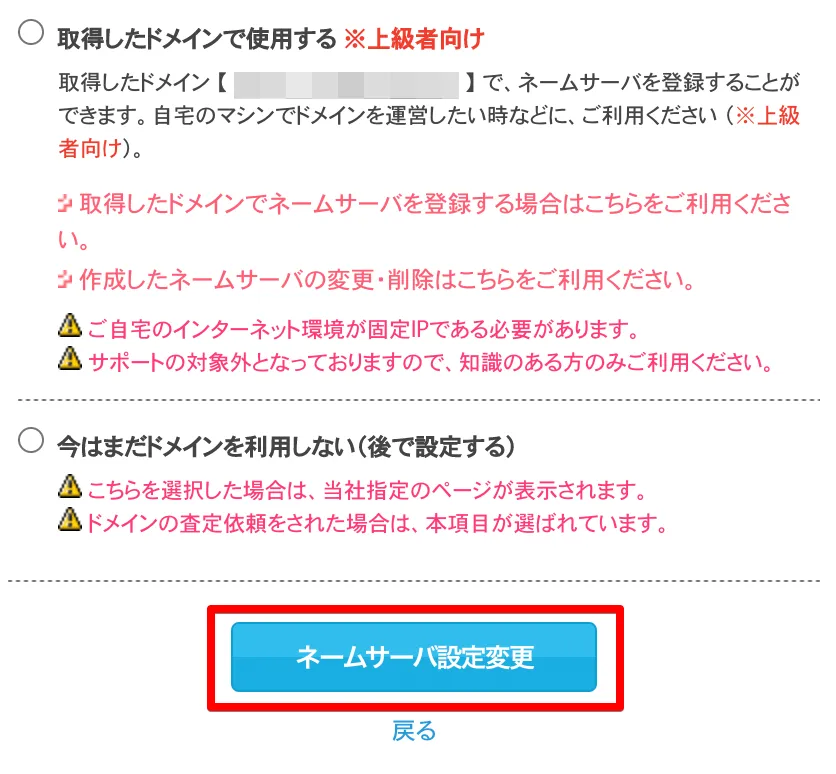
ネームサーバーの新規設定や変更は、処理が完了するまで時間がかかることがあります。
手順③:ConoHa WINGでドメインを追加する
最後に、設定変更したドメインをConoHa WINGのサーバーに追加していきます。
ConoHa WINGのログインページからコントロールパネルにアクセスし、「WING」→「サーバー管理」→「ドメイン」と移動し、右側の「+ドメイン」のボタンを押しましょう。
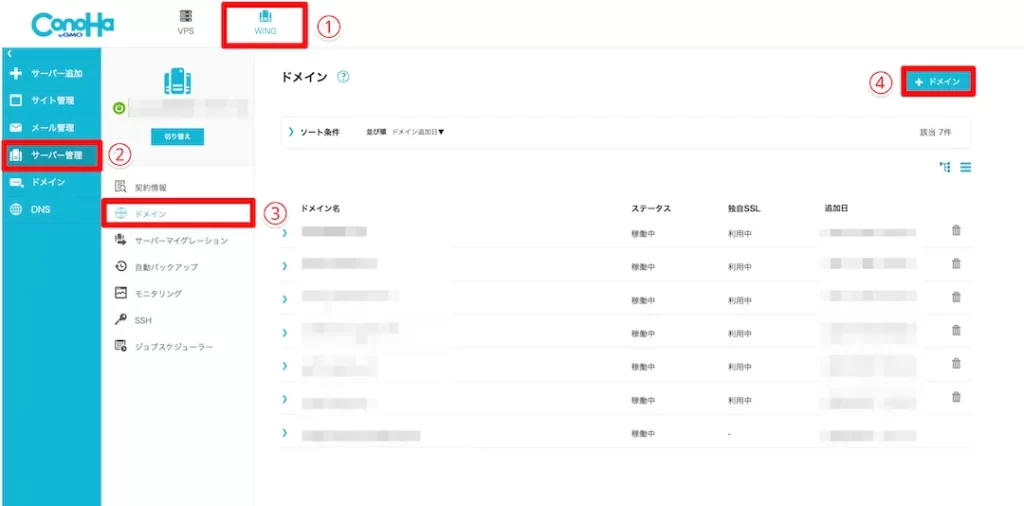
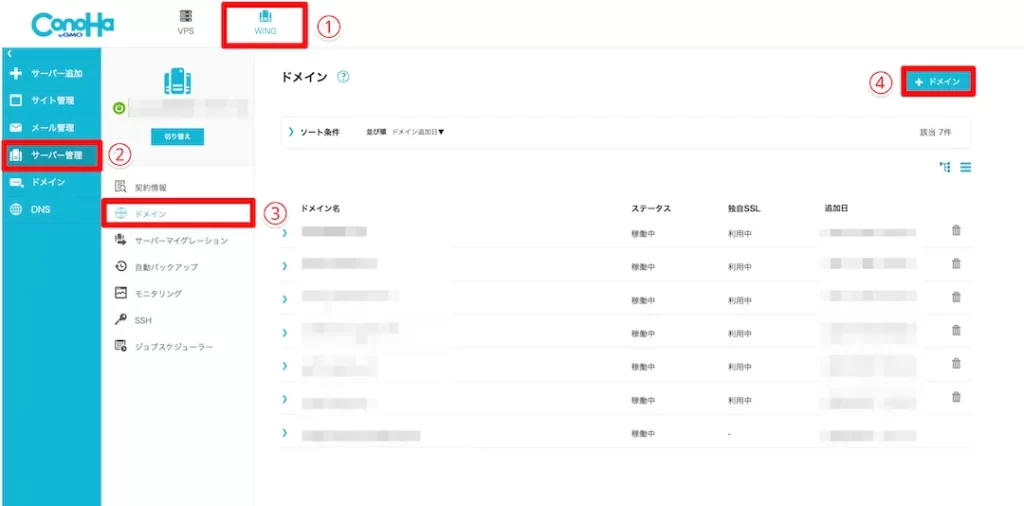
続いて、「新規ドメインを追加」にチェックを入れ、ドメイン名を入力します。
無料独自SSLは「利用する」にチェックを入れ、「保存」のボタンを押します。
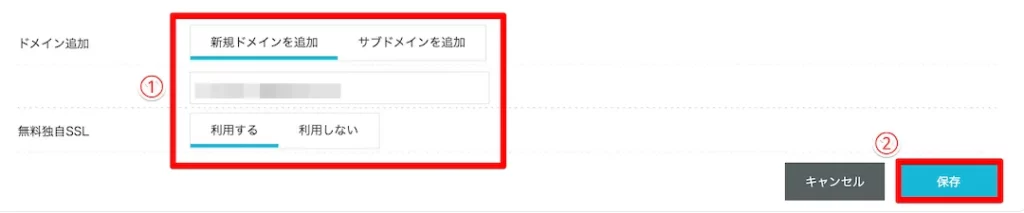
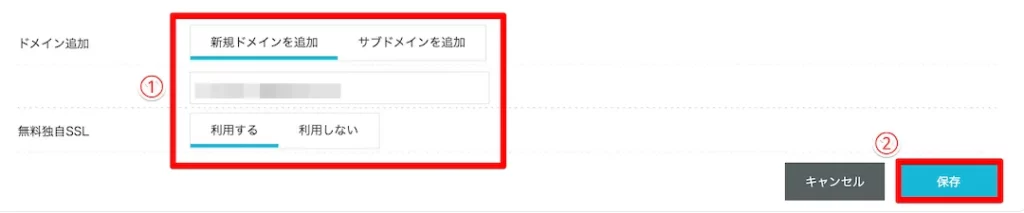
ドメインの一覧に設定したものが追加され、ステータスが「稼働中」になってればOKです!
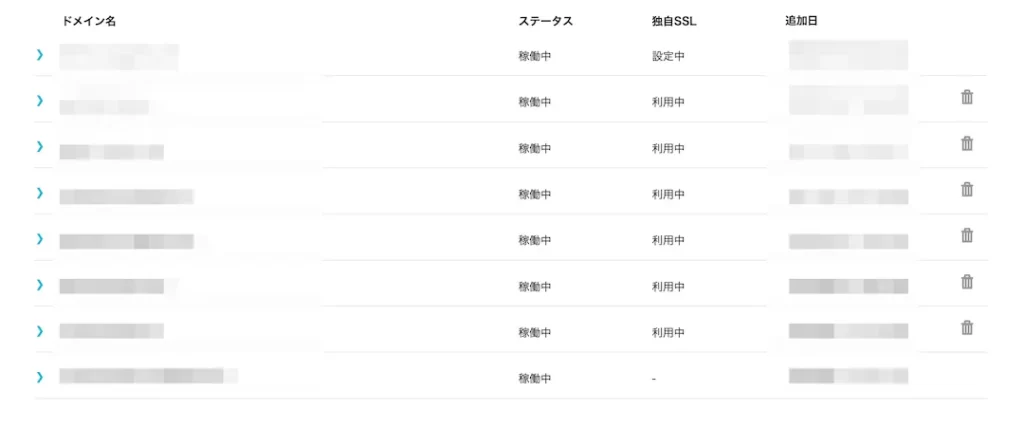
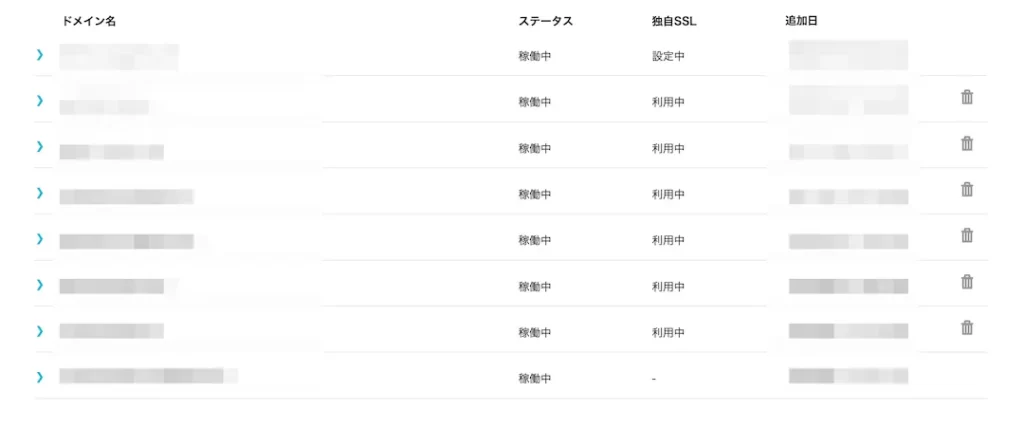
あとはサイト管理からWordPressインストールを行えば、設定したドメインでのサイトの立ち上げができます。
まとめ
今回は、ConoHa WINGにムームードメインで取得した独自ドメインを設定する方法を解説しました。
設定は簡単で、10分程度で終わる作業になりますので、サクッと終わらせてしまいましょう。
以上、ぐちを(@guchiwo_nomad)でした!