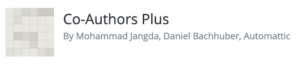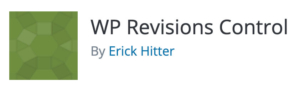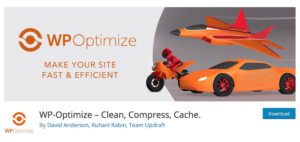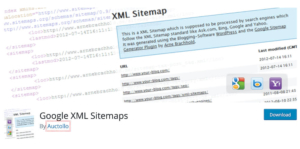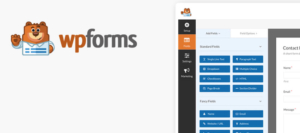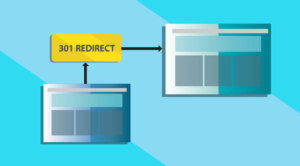ぐちを
ぐちをこんにちは、場所にとらわれない働き方を実践している複業ノマドワーカーのぐちを(@guchiwo_nomad)です。



WordPressでバックアップを取るのにおすすめらしいBackWPupについて、設定方法とかいろいろ知りたいです。
こんな疑問にお答えしていきます。
- BackWPupメリットが分かる
- BackWPupのインストール手順と設定方法が分かる
この記事を読むことで上記のメリットがあるので、ぜひ参考にしてみてください。
BackWPupとは?
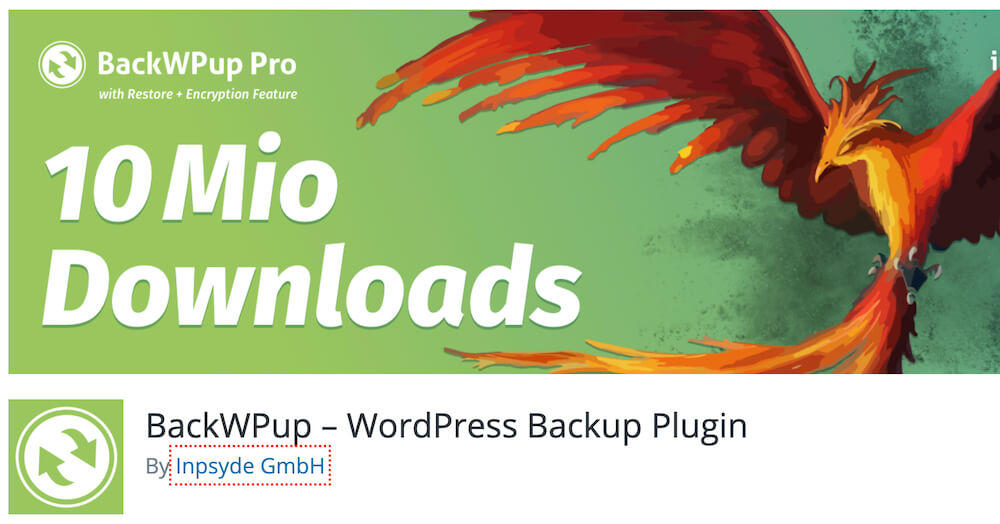
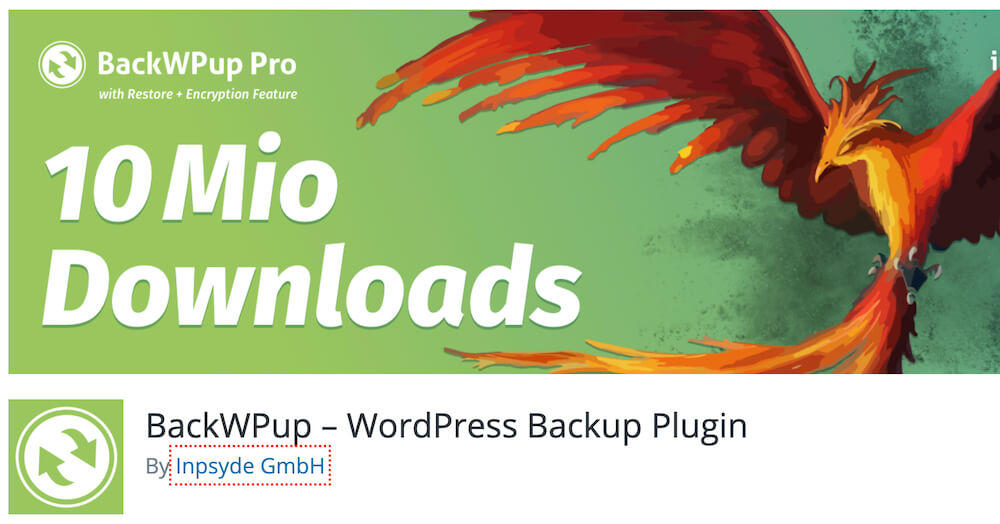
BackWPupは、WordPressでサイトのデータをバックアップし、保存してくれるプラグインです。
定期的に自動でバックアップを取り、バックアップを実行するスケジュールも自分で好きなように決められるので、数あるバックアップ系プラグインの中でも使いやすくおすすめのプラグインとなってます。
BackWPupでバックアップを取るメリット
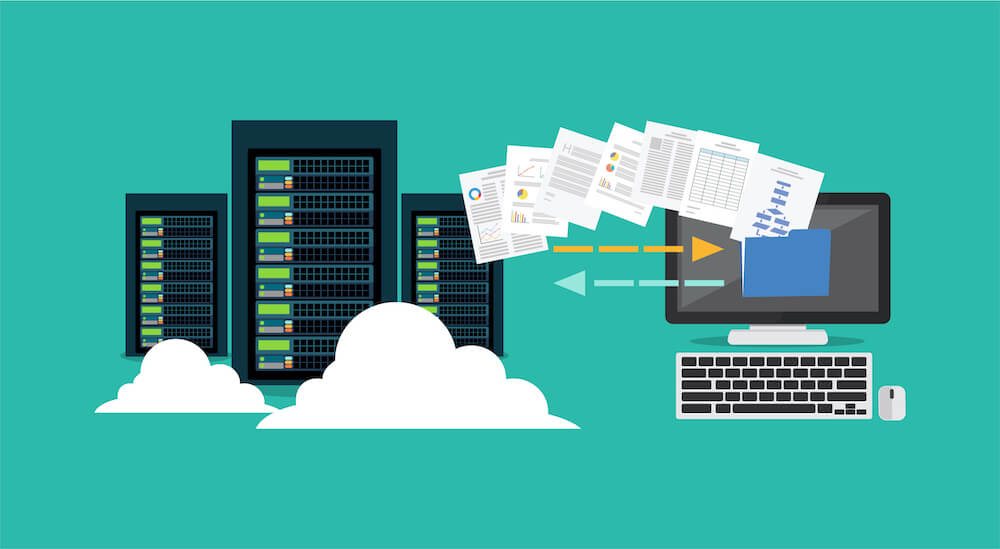
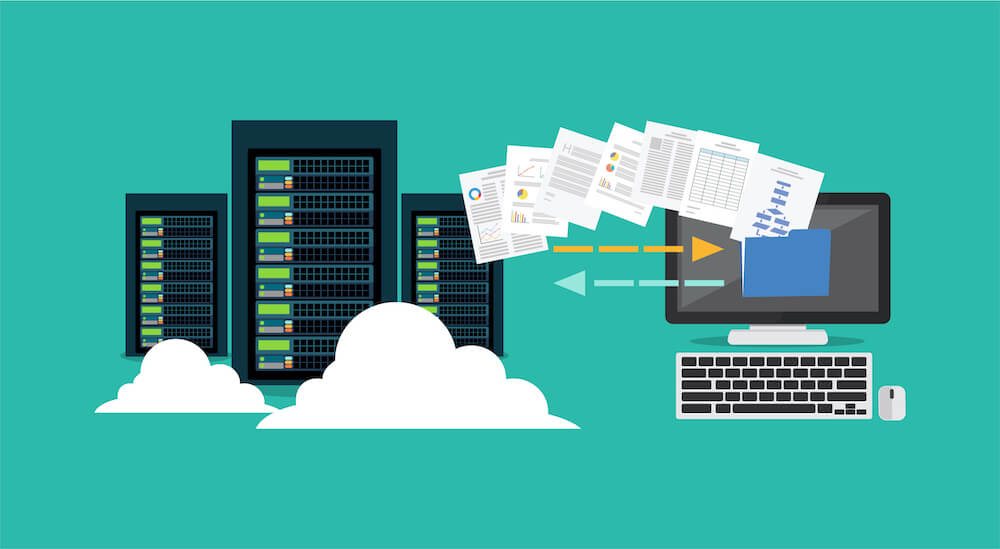
WordPressでのサイト運営において、データのバックアップを取っておくことはそもそも必須です。
万が一データが消失してしまった場合は取り返しがつかないので、定期的にバックアップを残しておく必要があるでしょう。
契約しているサーバーにバックアップ機能がある場合もありますが、サーバー会社側でデータが消失するリスクが無きにしも非ずなので、自分でもバックアップを取っておくのが良いですね。
BackWPupをインストールして設定すれば、自分でバックアップを取れるようになるので、利用するとより安心です。
BackWPupのインストール手順
BackWPupのインストール手順を解説します。
まずはWordPressの管理画面から「プラグイン」→「新規追加」と移動し、「BackWPup」と検索して「今すぐインストール」をクリックします。
インストールが終わったら、有効化しましょう。
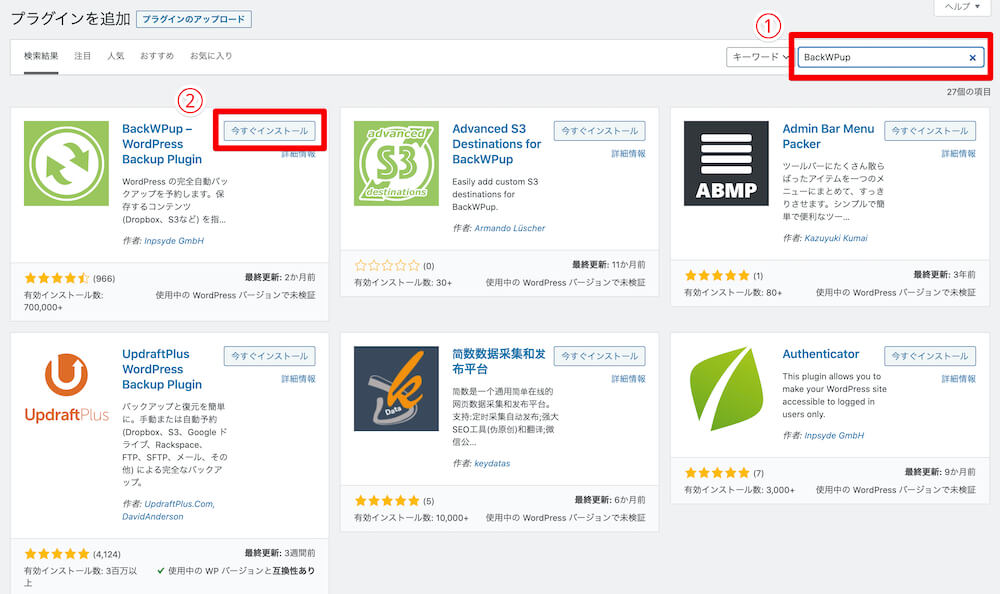
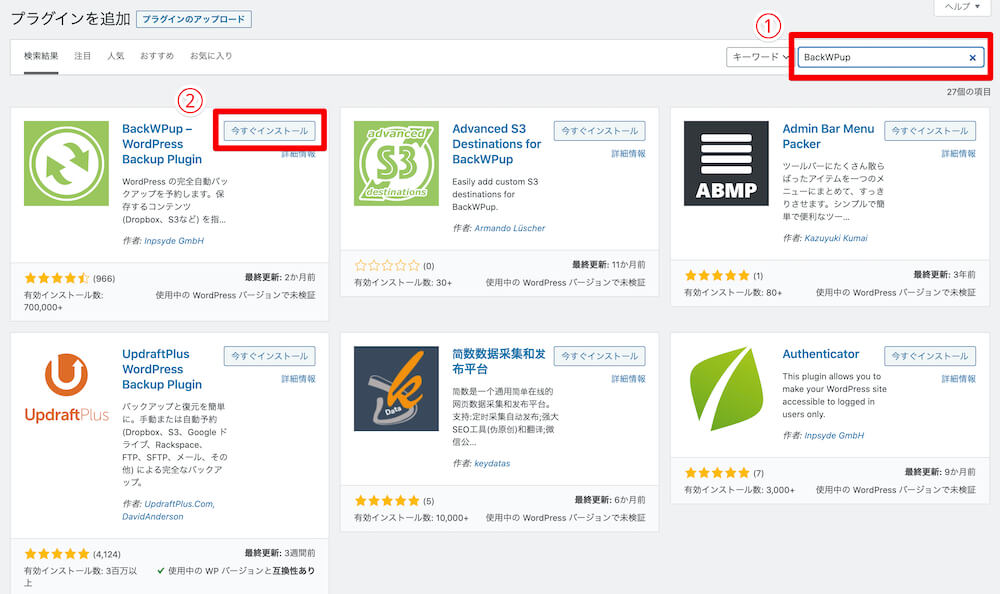
インストールを終えて有効化すると、こちらの画面が表示されます。
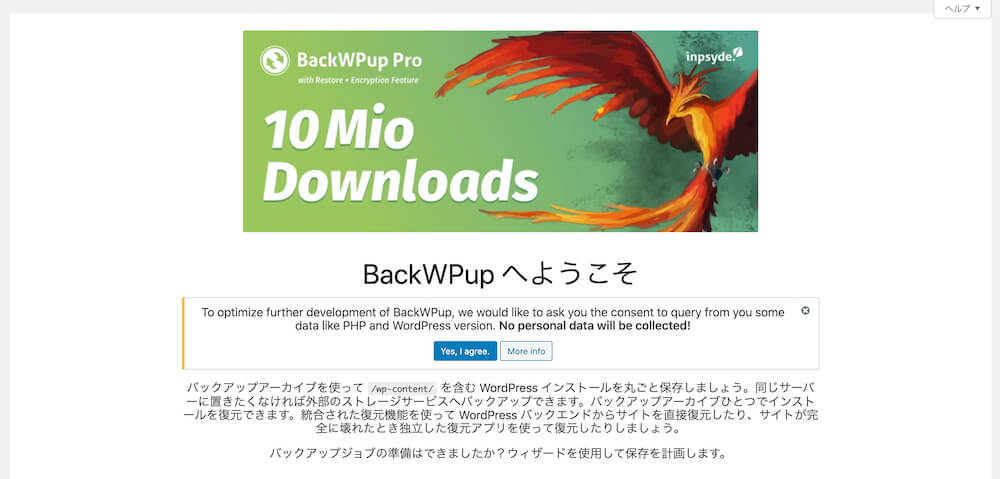
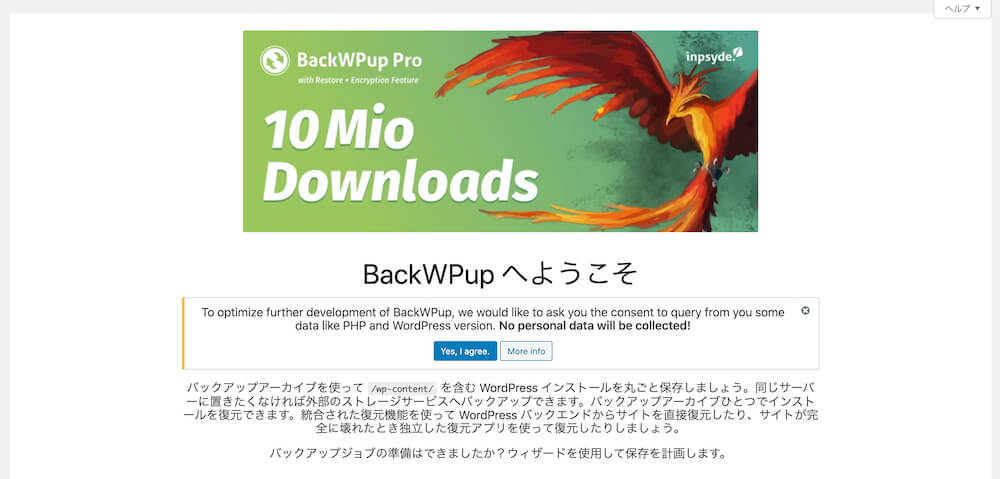
BackWPupの設定方法(新規ジョブの追加)
BackWPupをインストールして有効化すると、管理画面のダッシュボードに「BackWPup」が追加されます。
続いて、こちらから最初の設定をしていきます。
まずは「新規ジョブを追加」をクリックしましょう。
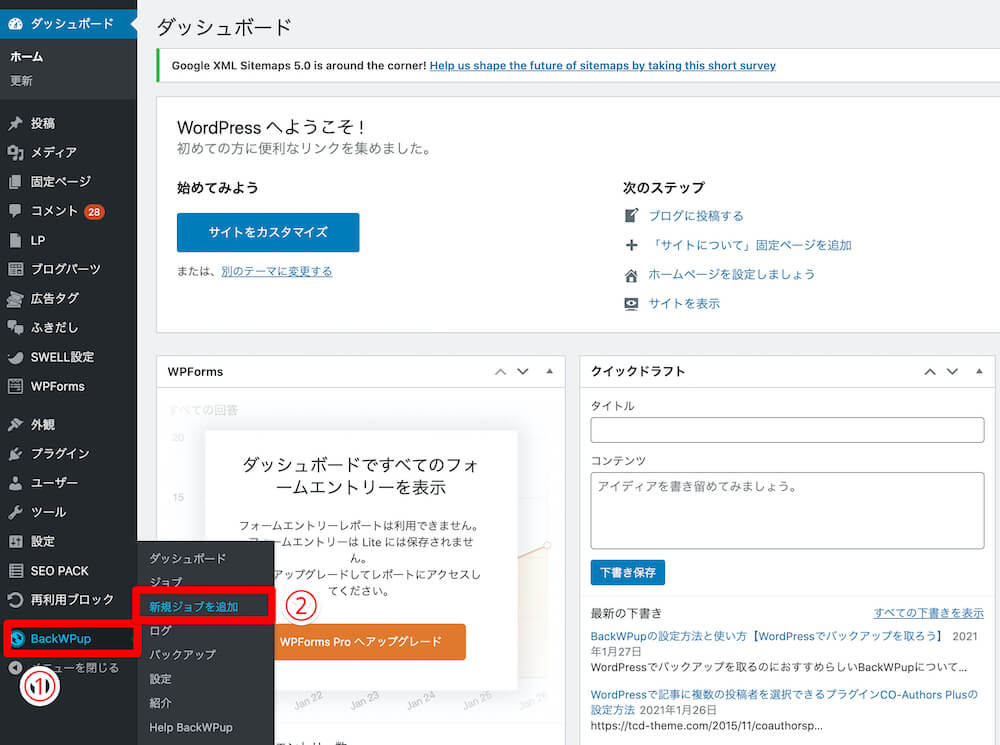
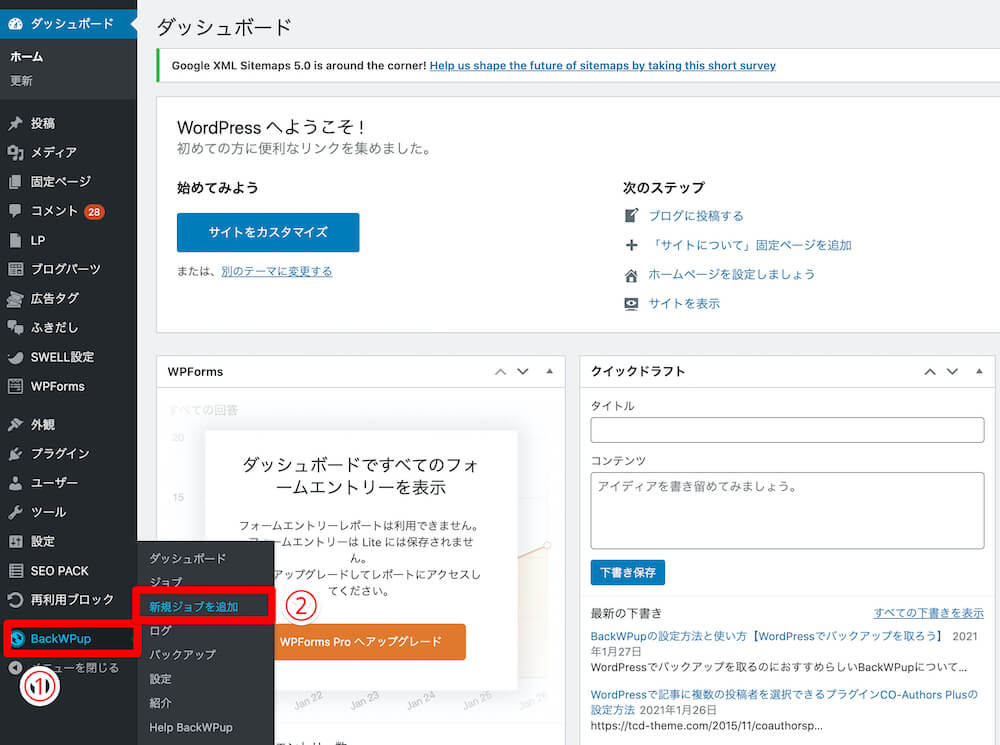
一般タブの設定を行う
すると、こちらの画面が表示されるので、上から設定していきます。
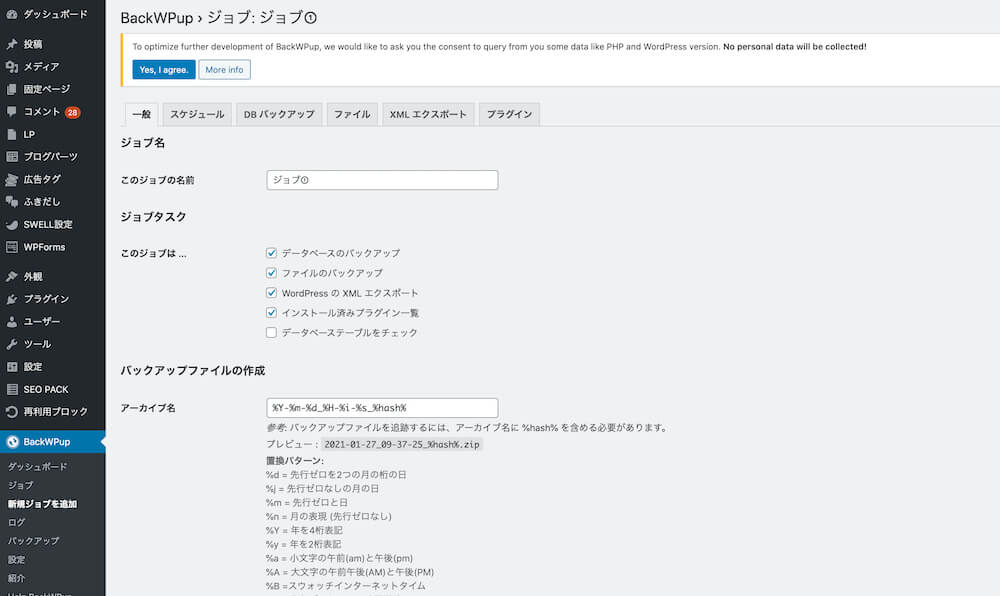
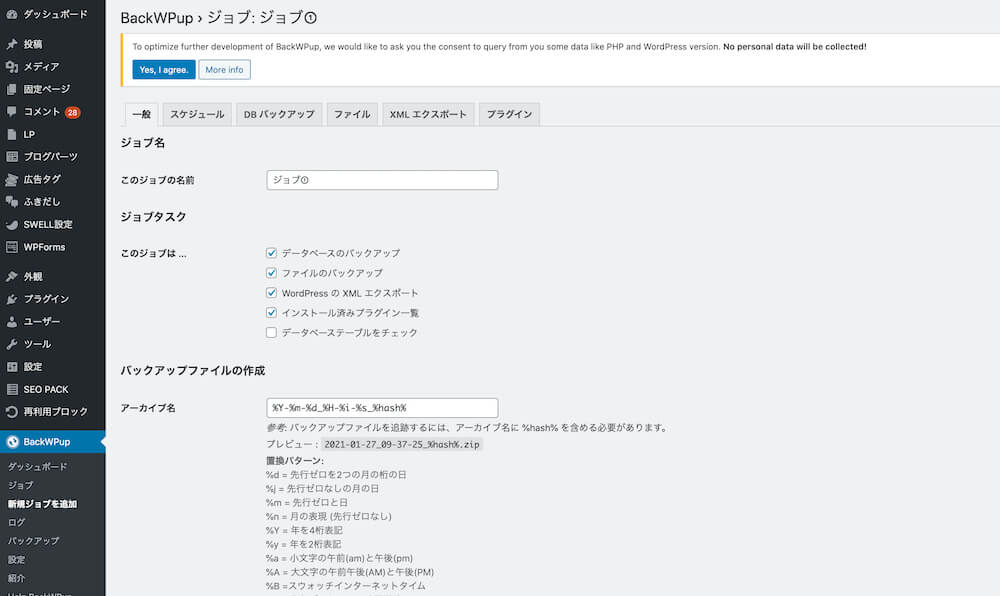
ジョブ名
ジョブの名前は、分かりやすいものにすると良いです。
ただ、後でも変更可能なので、ここは適当で大丈夫です。


ジョブタスク
ジョブタスクは、
・データベースのバックアップ
・ファイルのバックアップ
・インストール済みプラグイン一覧
がデフォルトで設定されてますが。
「WordPressのXMLエクスポート」もチェックを入れておくと良いです。
こちらは「データベースのバックアップ」と同じようなものですが、予備としてのチェックを推奨します。
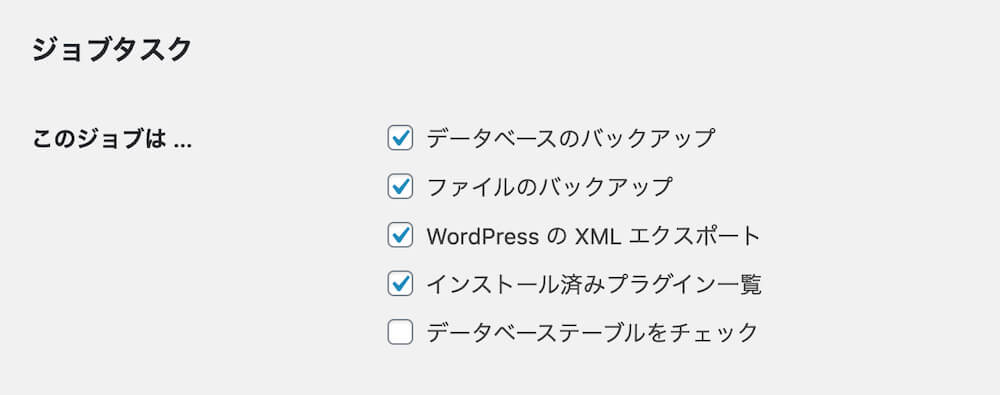
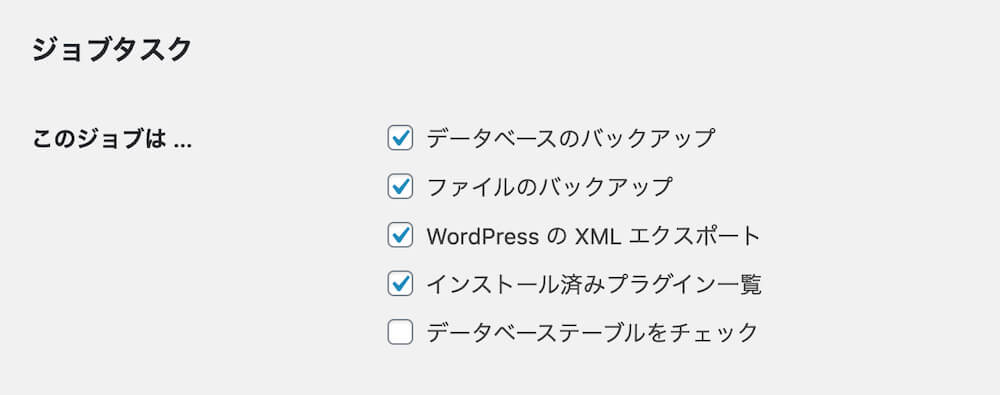
アーカイブ名
こちらは、バックアップするデータファイルの名前を設定できますが、デフォルトのままでOKです。
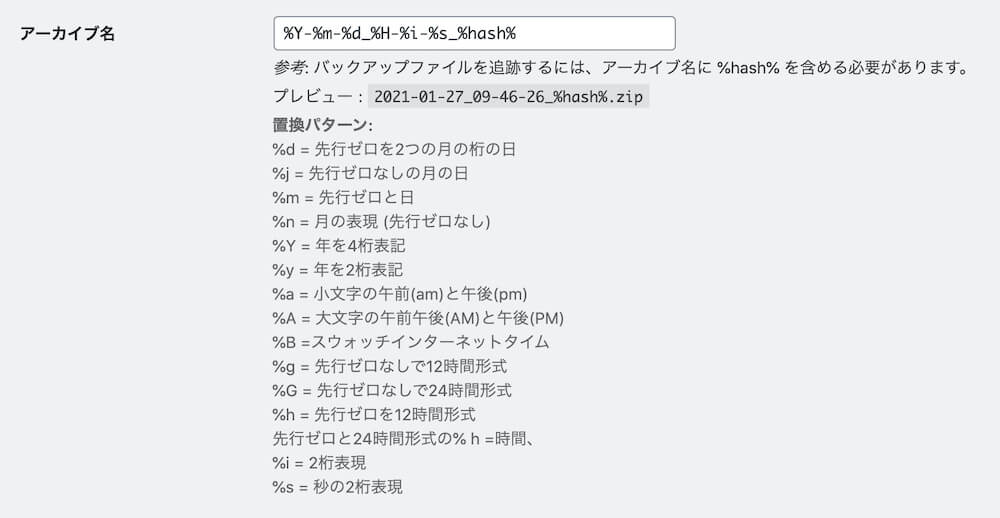
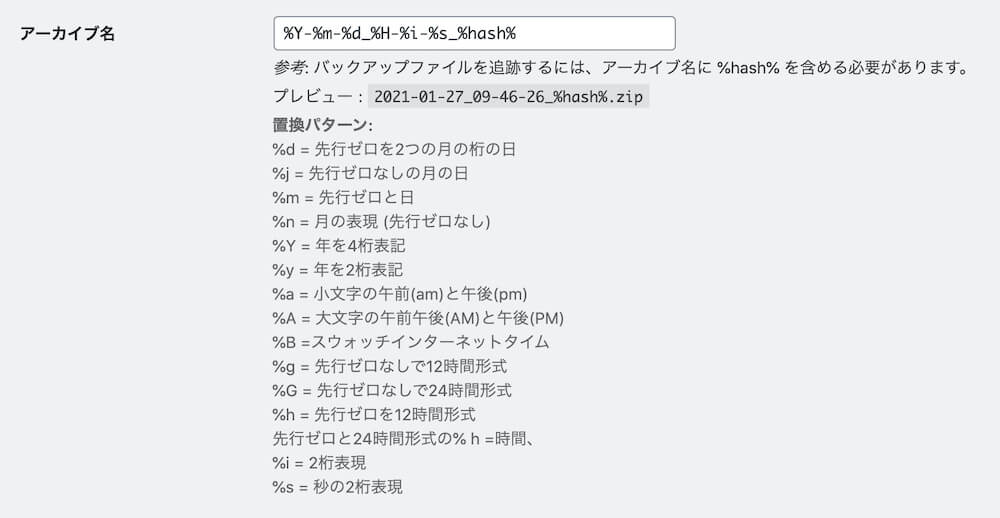
アーカイブ形式
アーカイブ形式は、Macユーザーは「Tar GZip」にチェックを入れると良いです。
Windowsの人はデフォルトの「Zip」を推奨します。
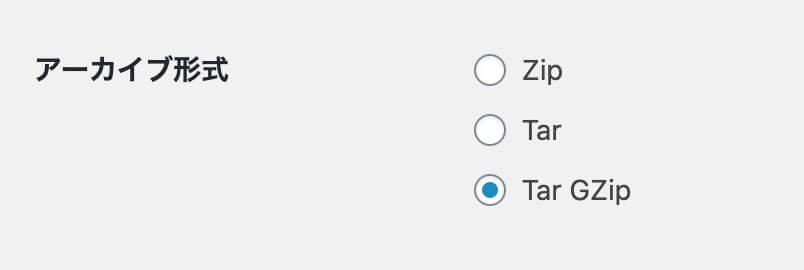
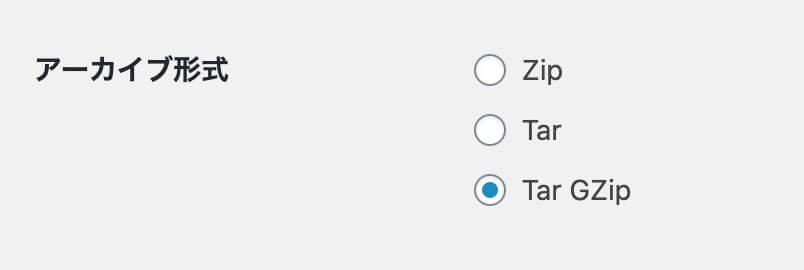
バックアップファイルの保存方法
こちらは、「フォルダーへバックアップ」を選択しましょう。
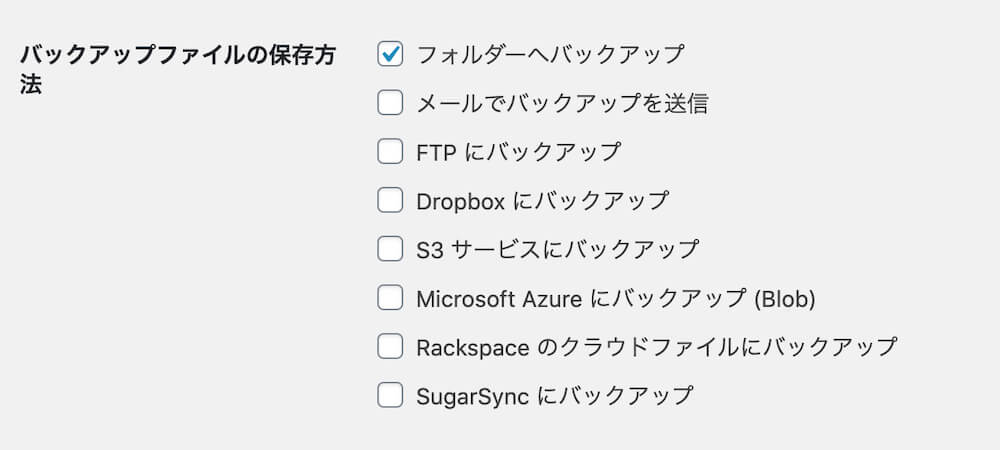
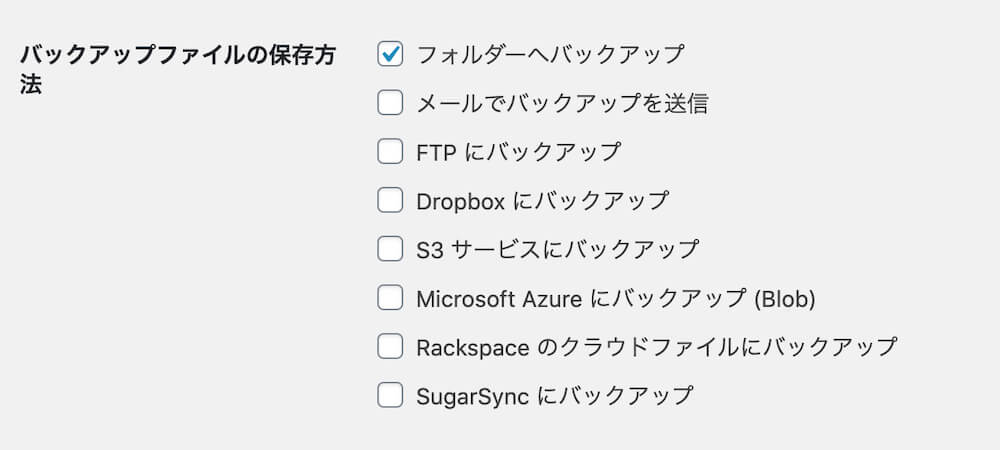
ログファイル
ログファイルの項目は
・ログの送信先メールアドレス:自分のメールアドレスを入力(デフォルトで基本OK)
・メールの送信元:自分のメールアドレスを入力(デフォルトで基本OK)
・エラー:チェックを入れる(デフォルトで入っている)
にすると良いです。
エラーの項目は、チェックを外すとバックアップを取るたびにメールが送られてくるようになるので、デフォルトのエラーが発生した場合のみメールが送られてくる設定にすると良いでしょう。
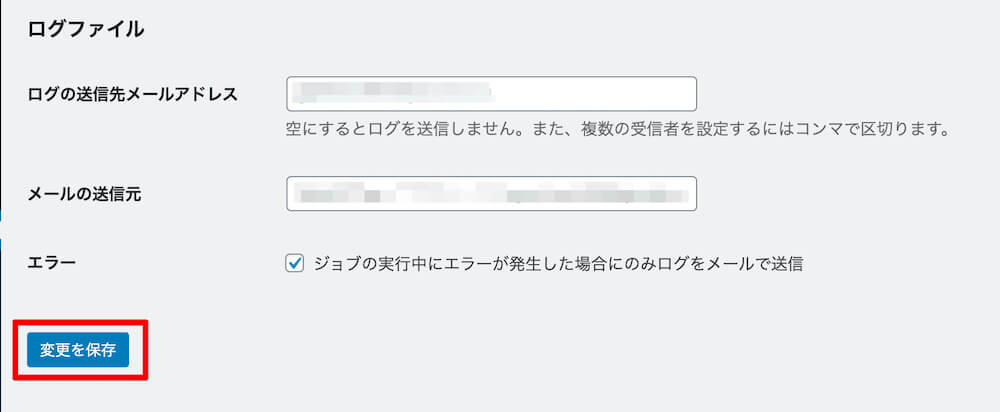
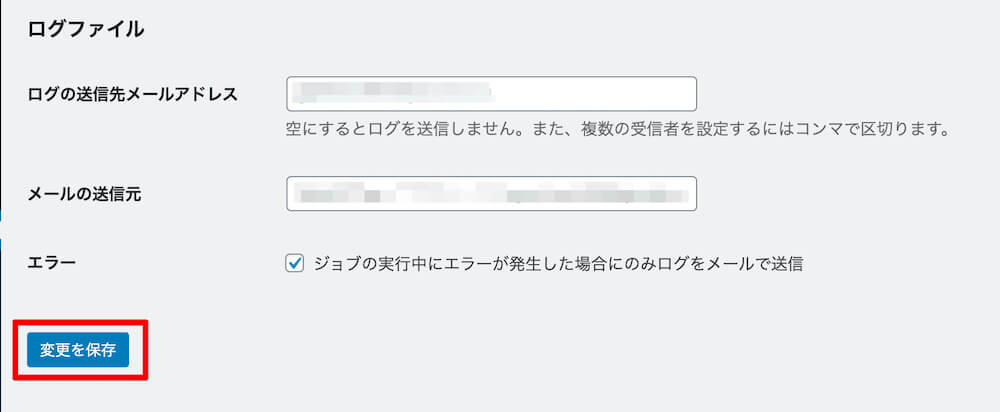
ここまで入力したら「一般」のタブの設定は完了です。
「変更を保存」を忘れずにクリックするようにしましょう。
スケジュール(自動バックアップの設定)
続いて、一般タブの横にある「スケジュール」タブをクリックし、設定をしていきます。
今後手動でバックアップを行うなら、ここの設定は必要ないので飛ばしてOKです。(手動バックアップのやり方は後述)
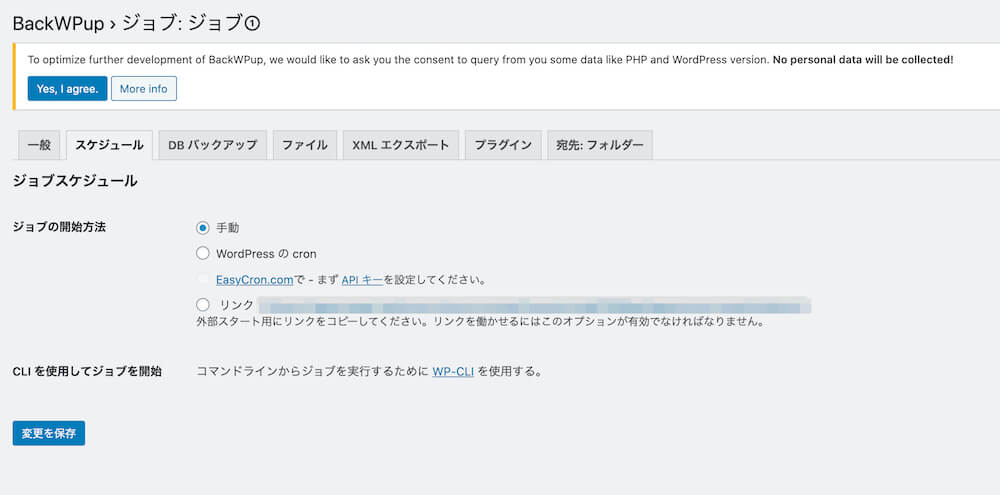
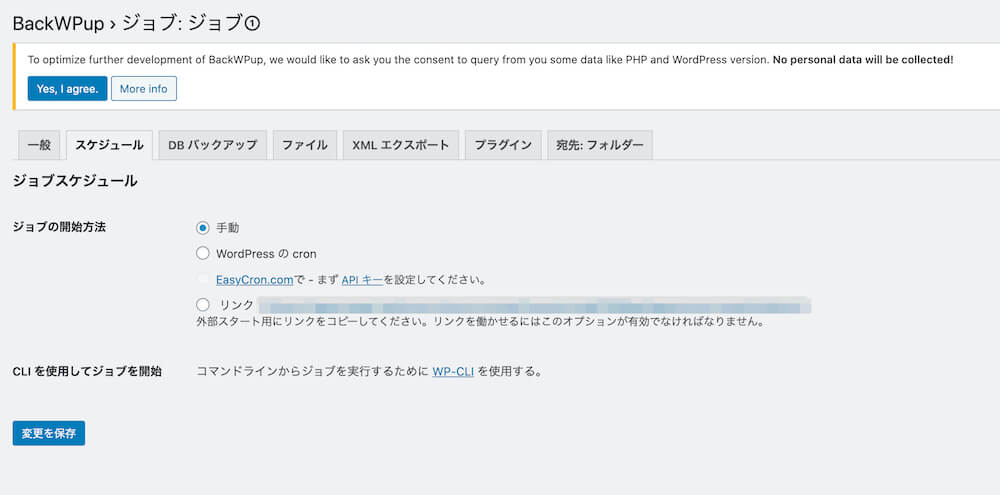
自動バックアップの設定を行うには、まず「スケジューラーの種類」から「基本」を選びます。
その下の「スケジューラー」では、バックアップを取るタイミングを
・毎月
・毎週
・毎日
・毎時
から指定可能です。
下記画像では、「毎月1日の午前3時」に自動でバックアップを取るように設定されています。
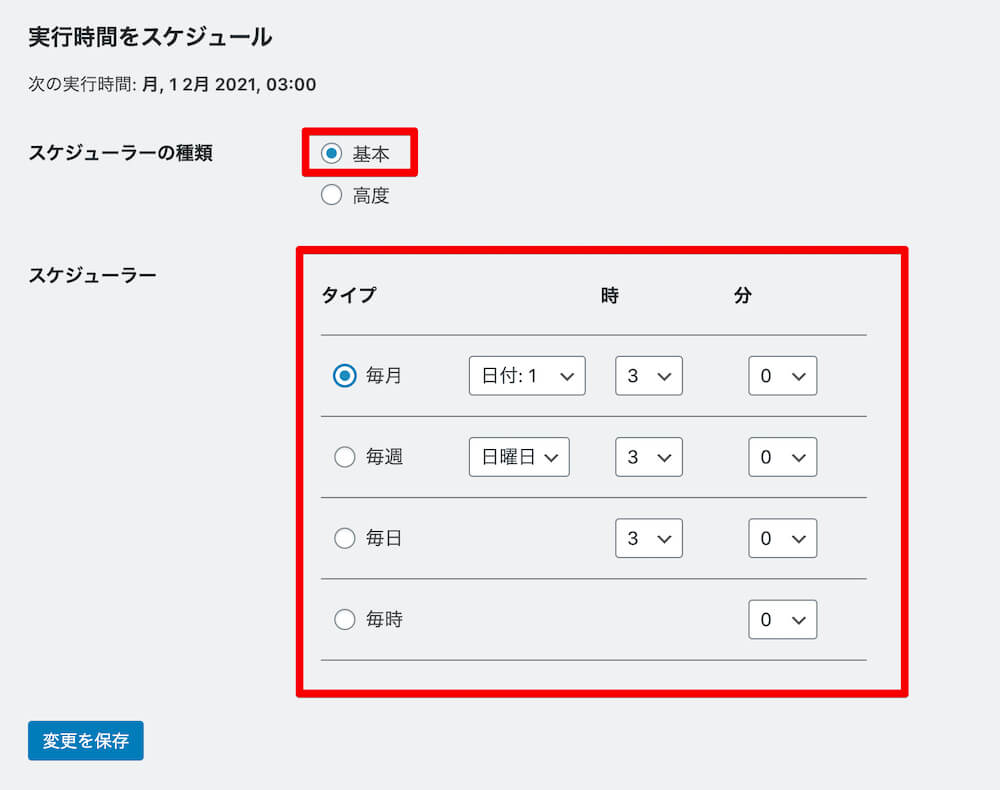
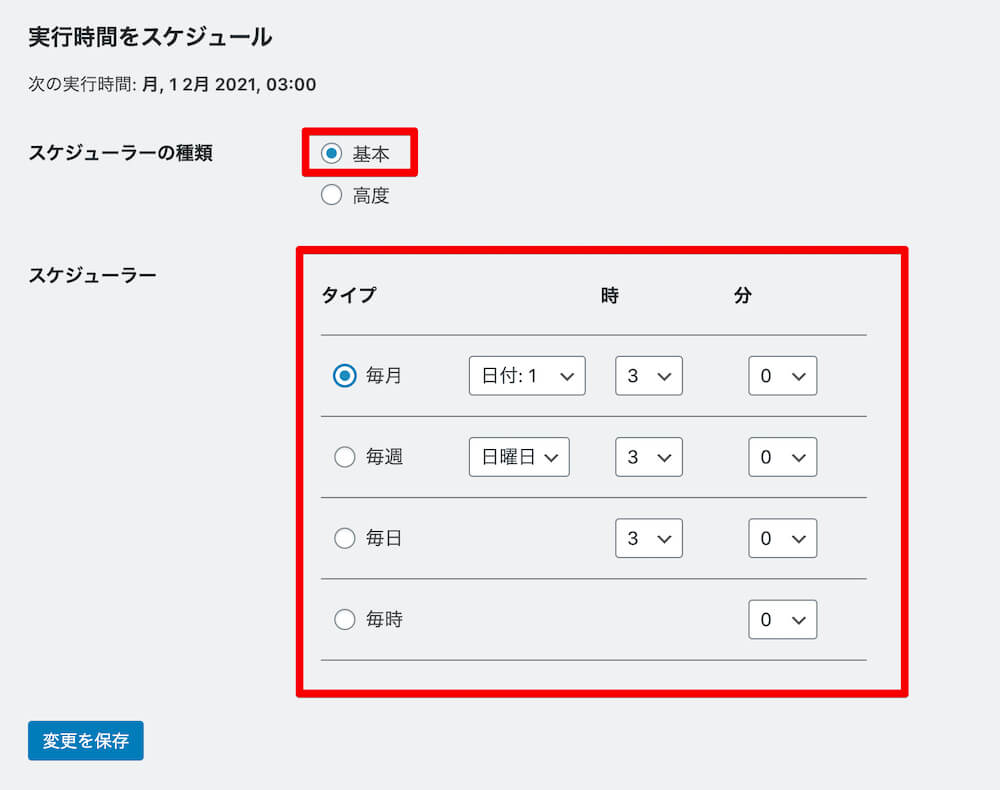
月に何本か記事を更新する程度なら「毎月1回」、週に何本も記事を更新するなら「毎週1回」にしておくのが無難ですね。
ちなみに、「高度」を選ぶと、さらに細かな指定が可能となります。
こちらは、必要に応じて利用すると良いでしょう。
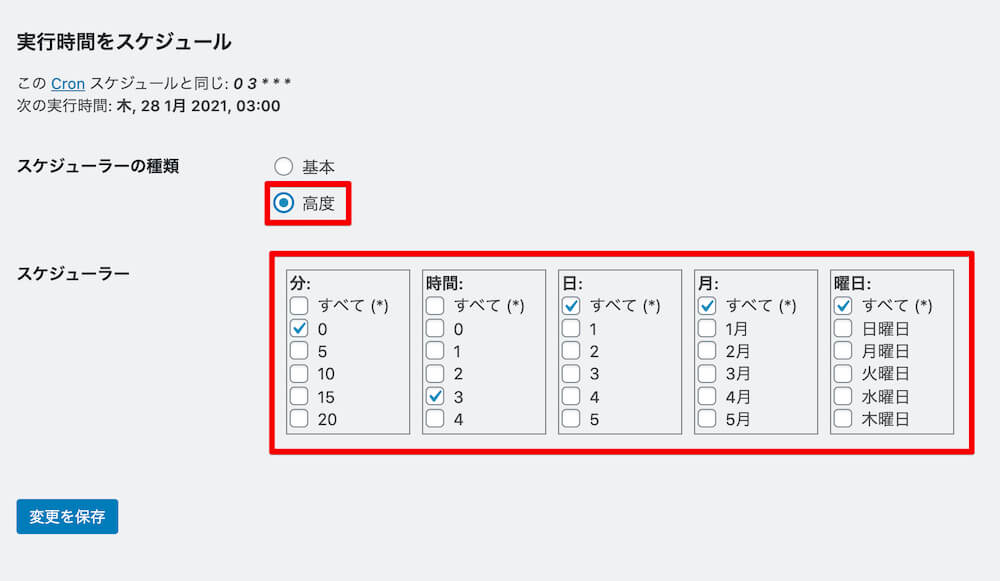
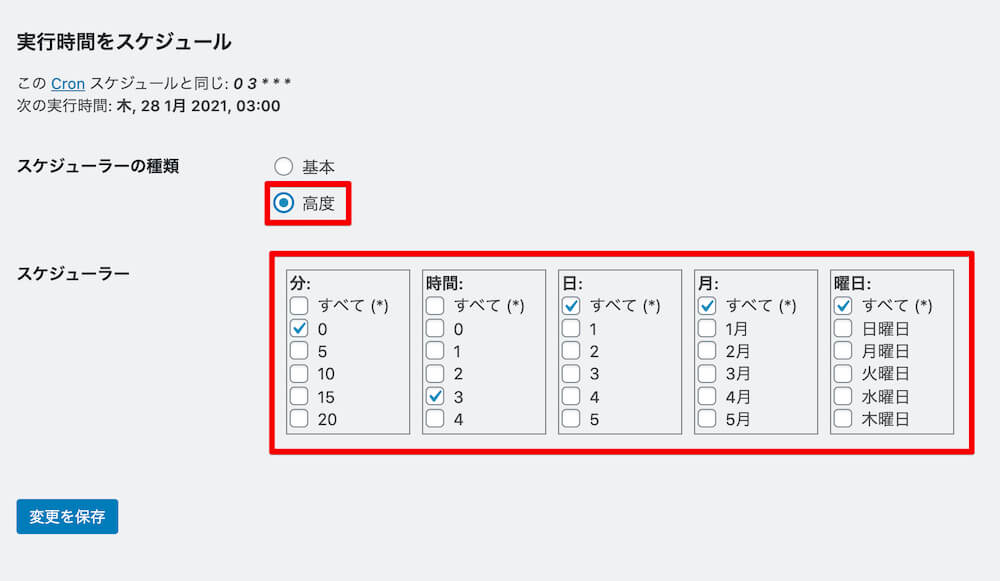
設定を終えたら、「変更を保存」を忘れずにクリックしましょう。
DBバックアップ(変更不要)
「DBバックアップ」のタブでは、主にデータベースに関するバックアップの設定ができます。
こちらは、デフォルトのままでOKです。
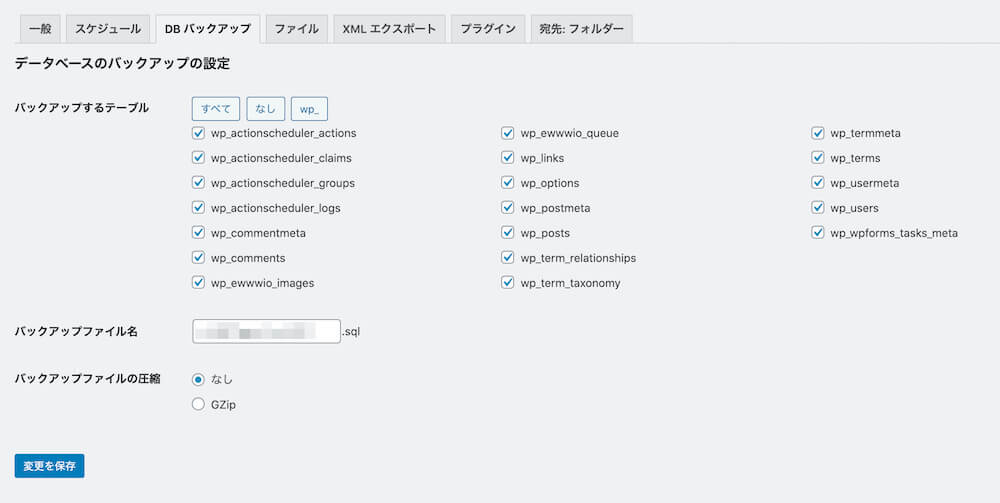
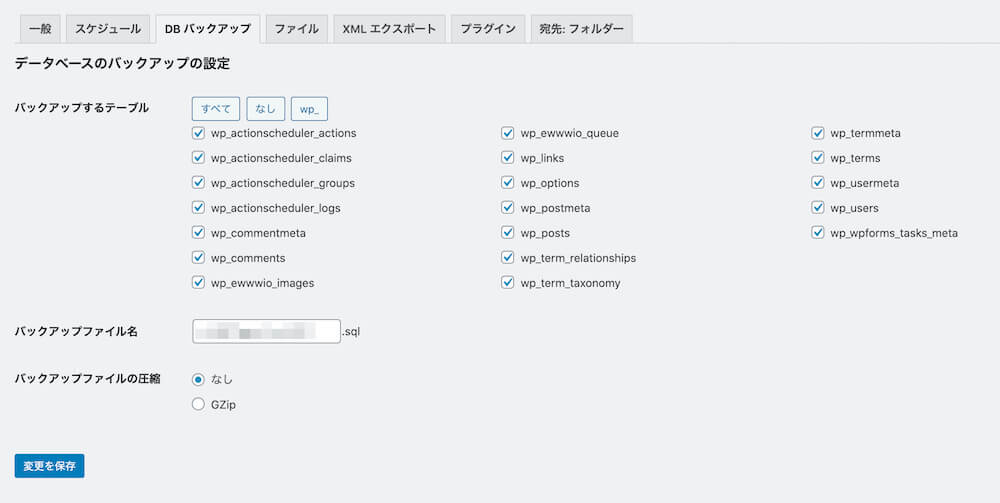
ファイル(変更不要)
「ファイル」のタブでは、バックアップするフォルダに関する設定を行えます。
こちらも、デフォルトのままでOKです。
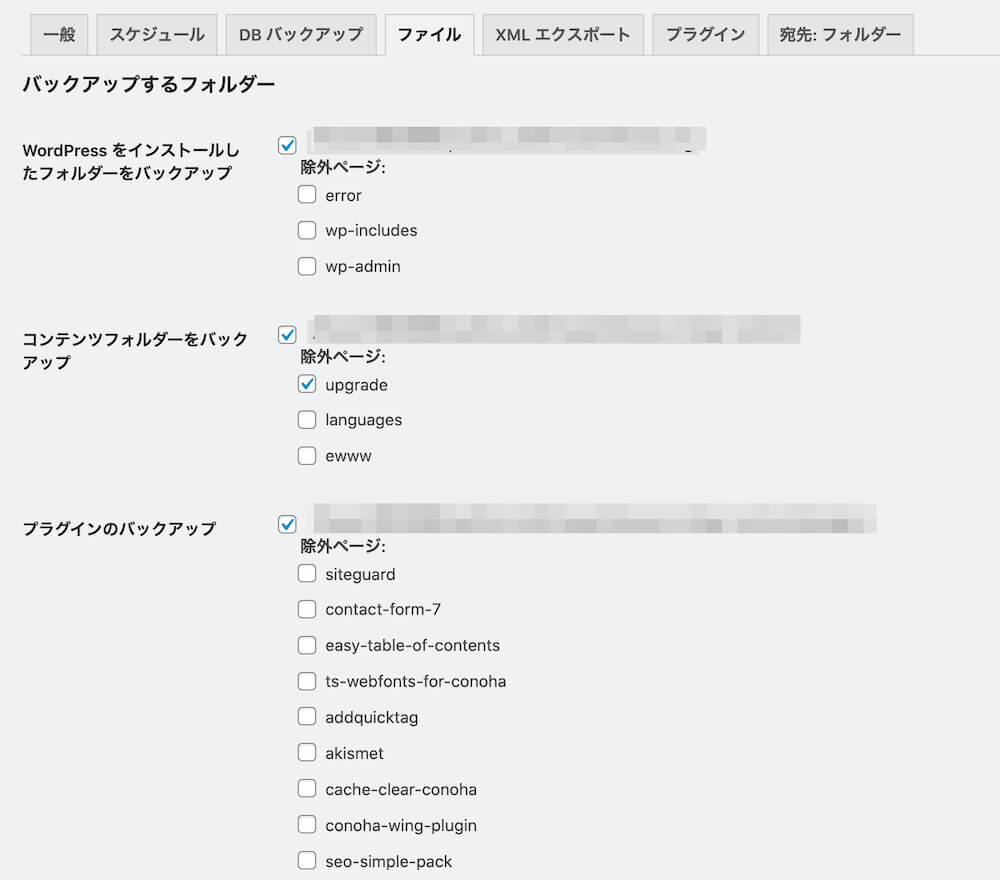
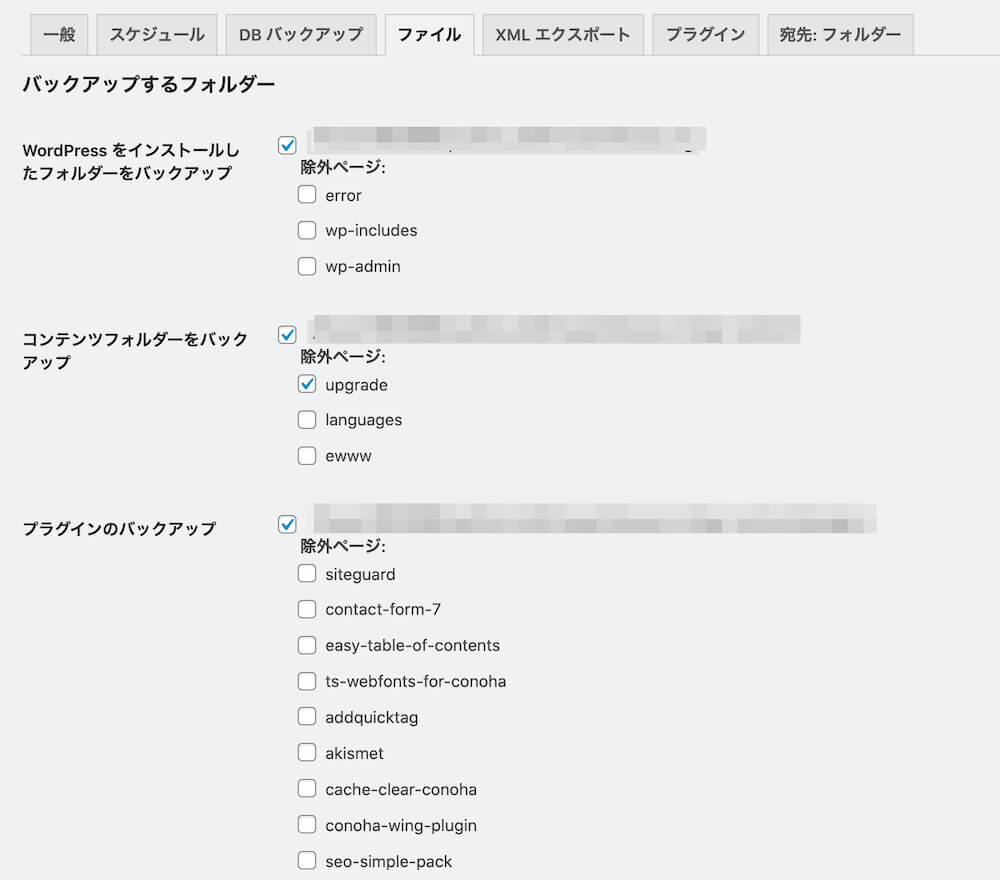
XML エクスポート(変更不要)
「XML エクスポート」のタブでは、XMLファイルを出力する際の詳細を設定できます。
こちらも、デフォルトのままでOK。
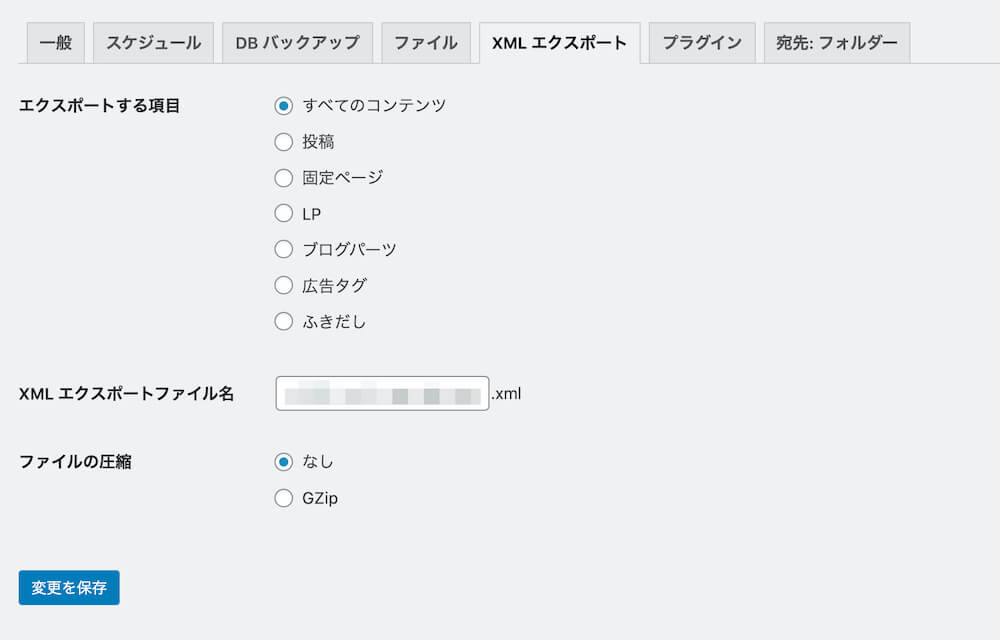
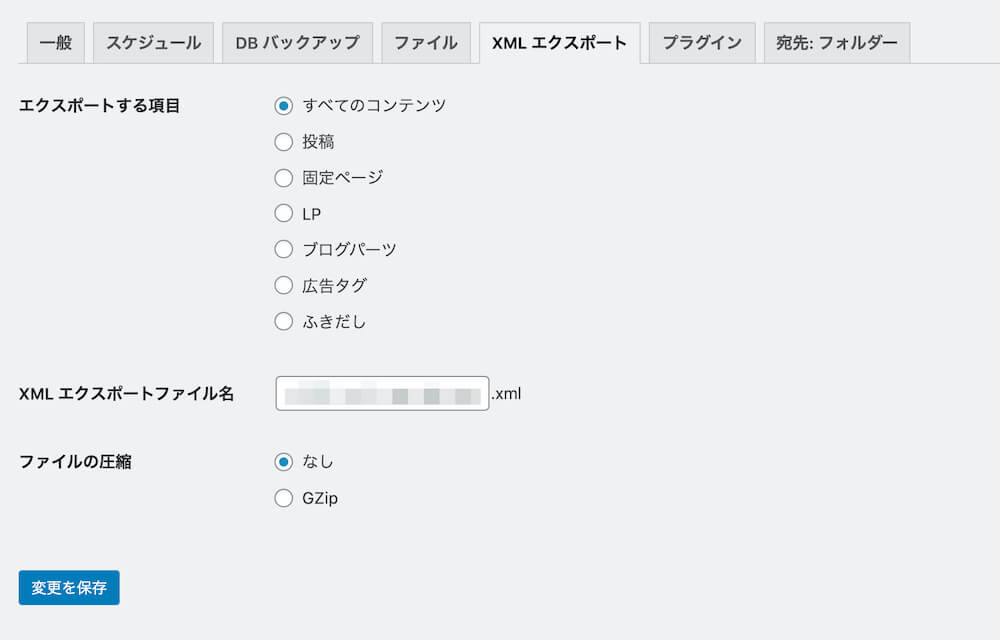
プラグイン(変更不要)
「プラグイン」のタブは、プラグインのバックアップを取る際の設定となります。
こちらも、デフォルトのままでOK。
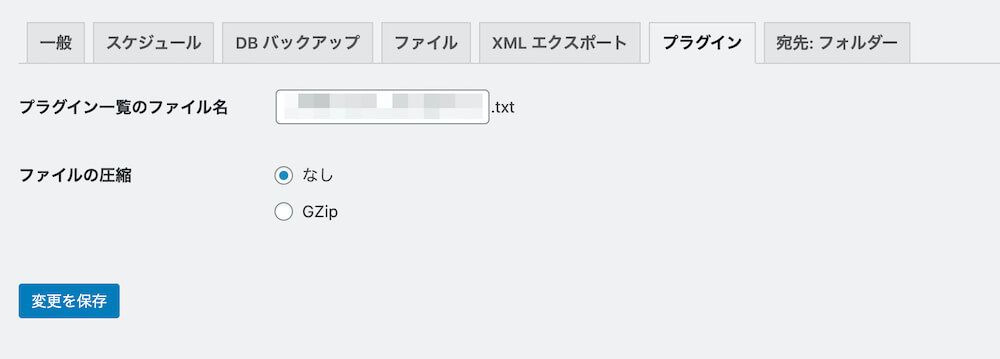
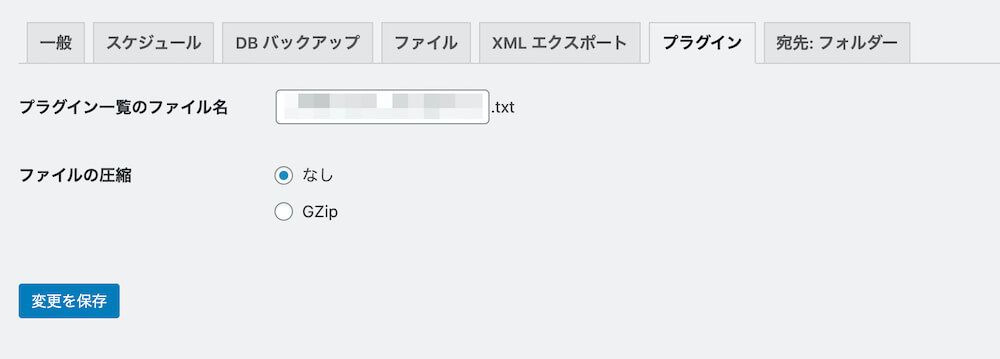
宛先: フォルダー(変更不要)
「宛先: フォルダー」のタブでは、バックアップしたデータの保存先とファイル数を指定できます。
ここも、特に希望がなければデフォルトのままでOKです。
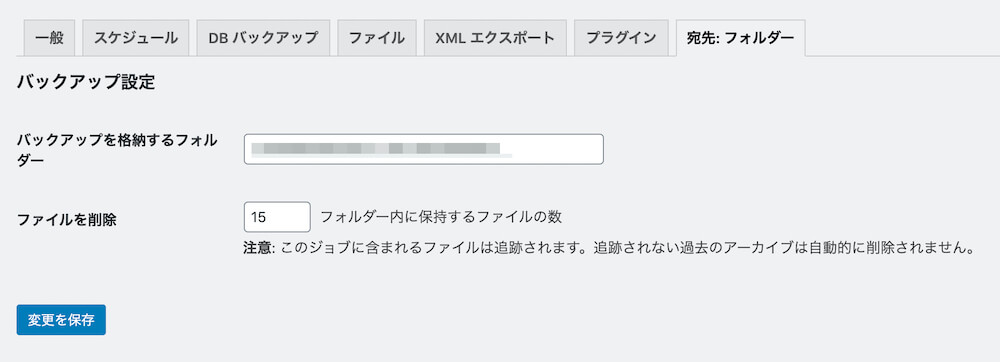
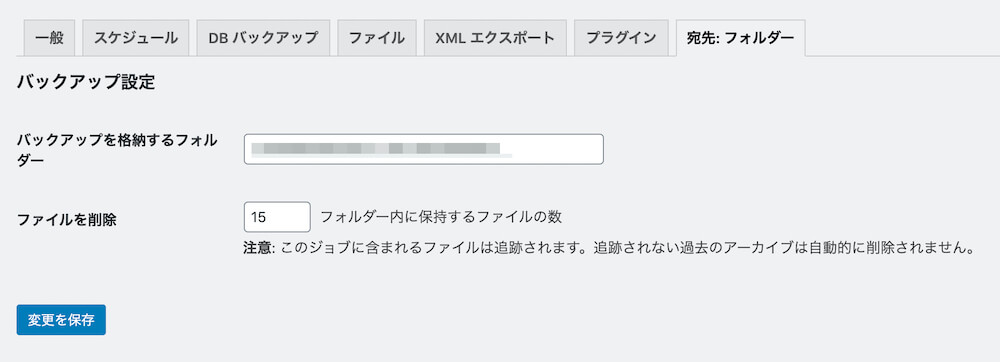
BackWPupの使い方(手動バックアップの手順)
ここからは、自動ではなく手動でバックアップをしたい人向けに、その手順を解説します。
手動バックアップの実行方法
手動でバックアップを実行するには、まずダッシュボードから「BackWPup」→「ジョブ」と移動し、「今すぐ実行」をクリックします。
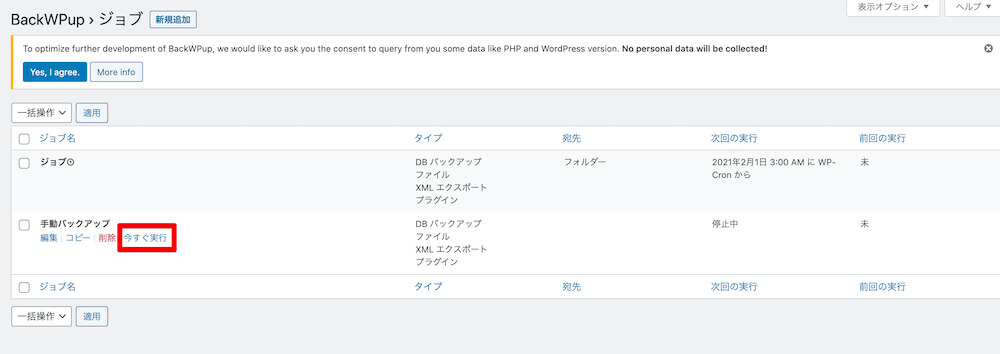
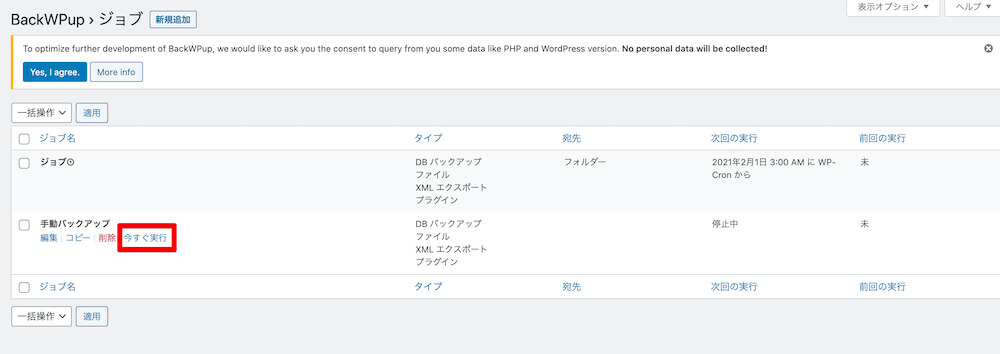
すると、バックアップが始まるので、完了するまで待ちましょう。
完了すると、「ジョブ完了」と表示されます。
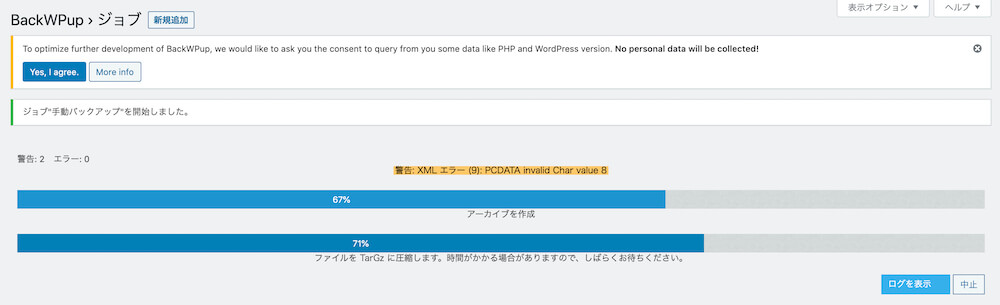
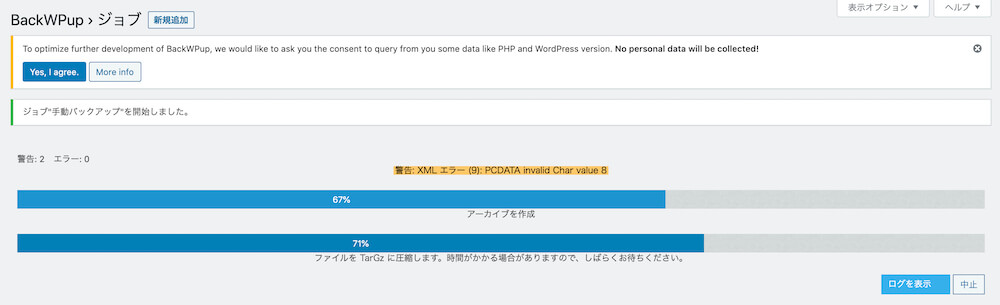
バックアップデータのダウンロード
バックアップしたデータは、「BackWPup」→「バックアップ」から確認できます。
ファイル名のところにカーソルを合わせると「ダウンロード」と表示されるので、こちらをクリックするとダウンロードできます。
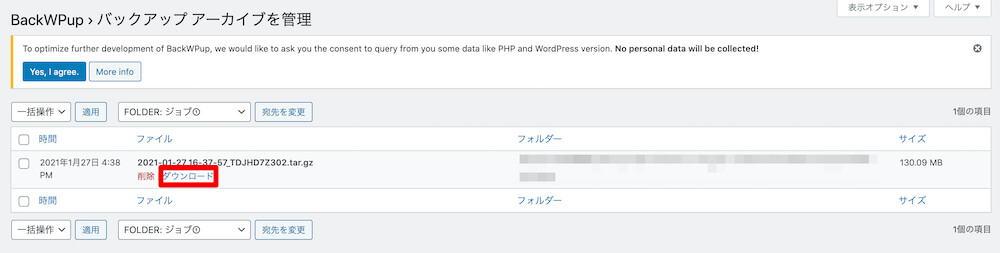
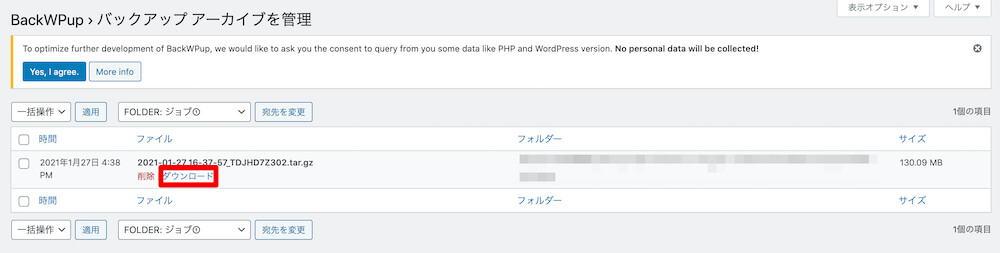
一覧の上部と下部のボックスでは、ジョブごとに絞り込みも可能です。
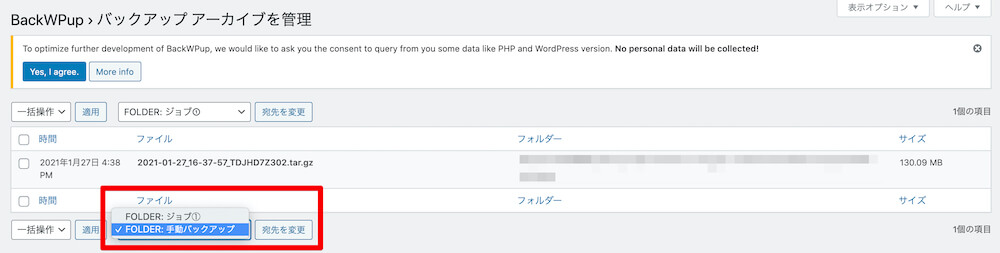
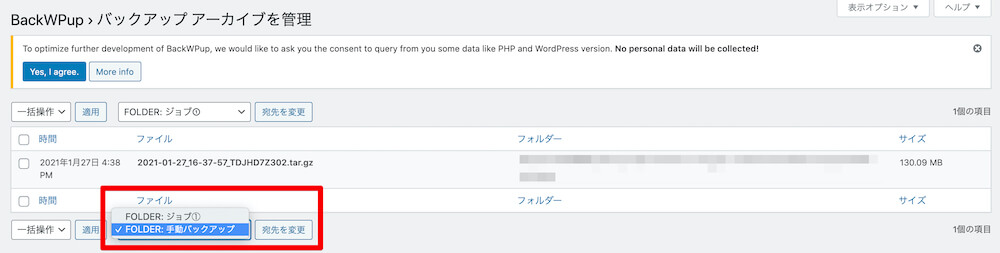
まとめ:BackWPupで定期的にバックアップを取ろう
以上、BackWPupのメリットや設定方法・使い方をまとめました。
BackWPupはWordPressで簡単にサイトのバックアップを取れるようになるプラグインで、WordPressでのサイト運営には欠かせないプラグインの1つです。
設定も1度行うだけであとは基本OKと便利なプラグインなので、ぜひこの機会に導入してみてください。



「この記事が参考になった!」という人はSNSでシェアしてもらえると大変嬉しいです!
Twitterなら、リツイートもさせていただきますね!