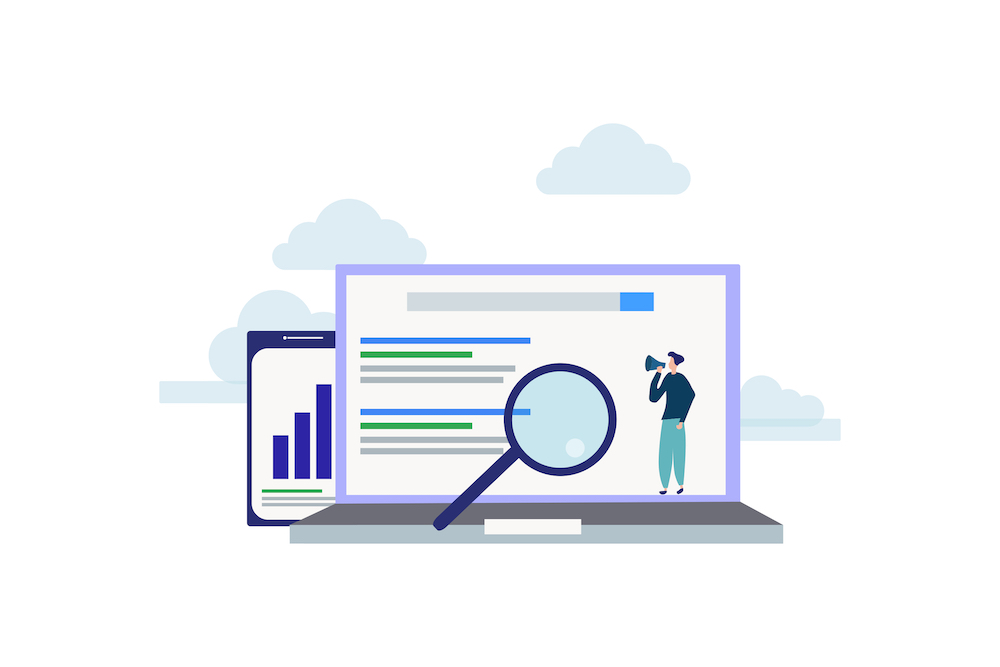ぐちを
ぐちをこんにちは、場所にとらわれない働き方を実践している複業ノマドワーカーのぐちを(@guchiwo_nomad)です。



WordPressブログをGoogleサーチコンソールに設定する方法を教えて欲しいです。
こんな疑問にお答えしていきます。
この記事を書いている僕はブログ歴が3年以上で、複数のブログを立ち上げ & 運営した経験があり、ブログ運営のノウハウはある程度たまっています。
今回はそんな僕が、ブログ運営でとても重要なGoogleサーチコンソールの設定方法について解説していきます。
Googleサーチコンソールとは?
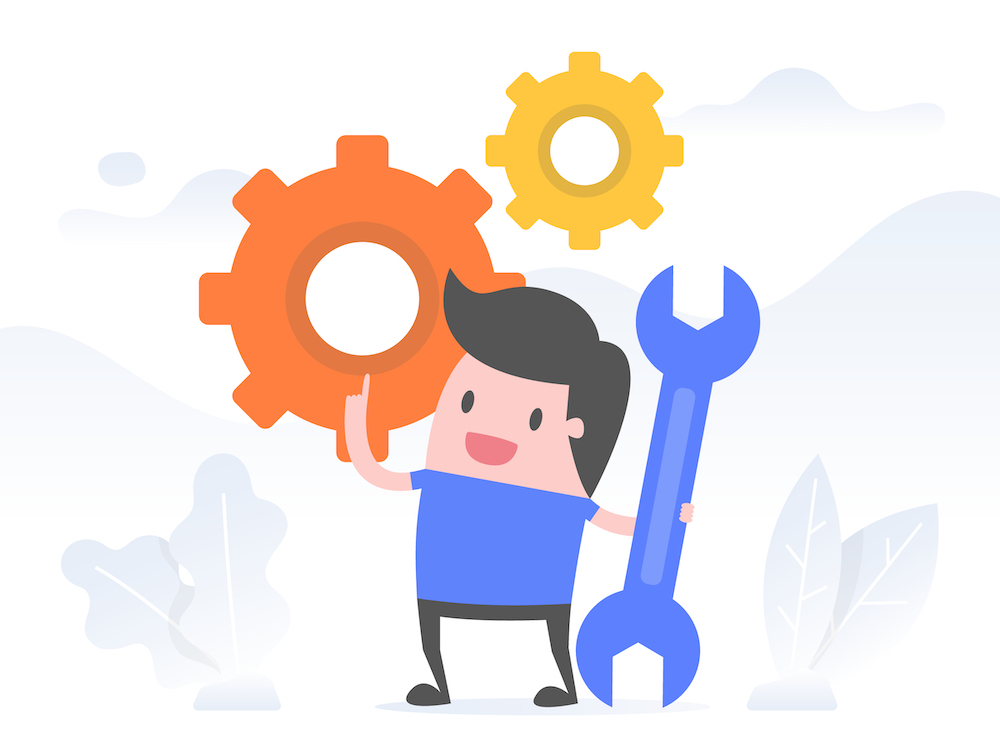
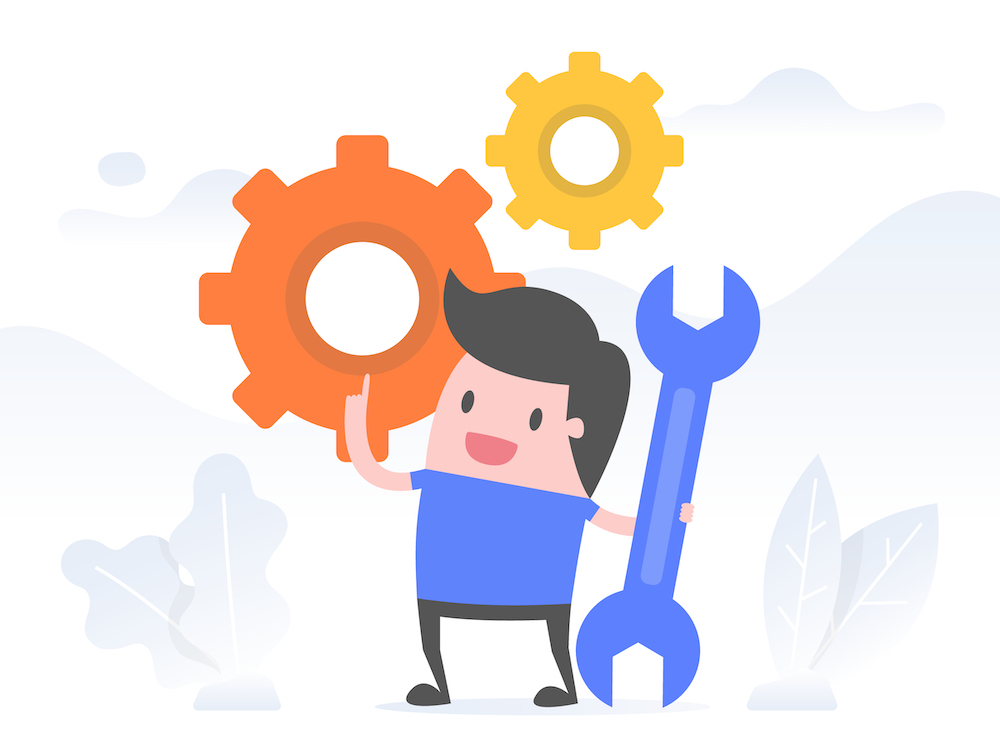



Googleサーチコンソールってそもそも何ですか?
という質問にまずお答えしますね(既に知ってて解説が不要な人はこちらをクリック)。
Google Search Console(グーグル サーチ コンソール)とは端的に言うと、Googleが提供している無料のツールの1つで、Webサイト(ブログ)における検索流入の分析やWebサイトの状態の良し悪しを判断できるものになります。
もう少し深掘りすると以下の通り。
- どんなキーワードで検索流入があるか確認できる
- Webページのクリック数や表示回数が分かる
- Webサイト(ブログ)のサイトマップを送信できる
- 新しく書いた or リライトした記事のインデックス登録ができる
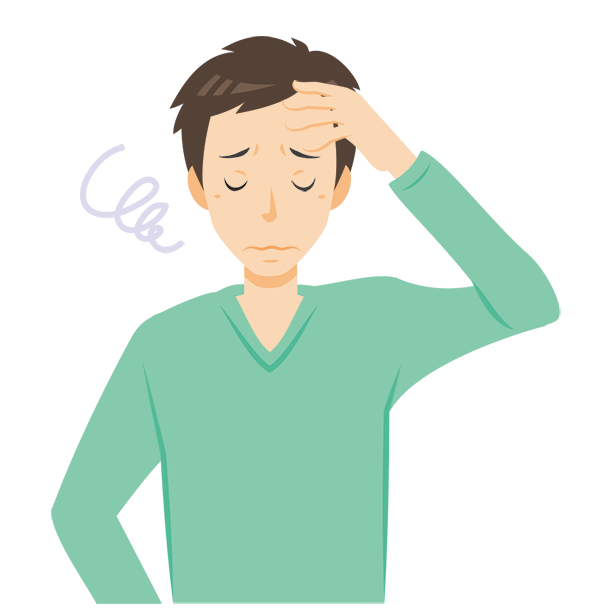
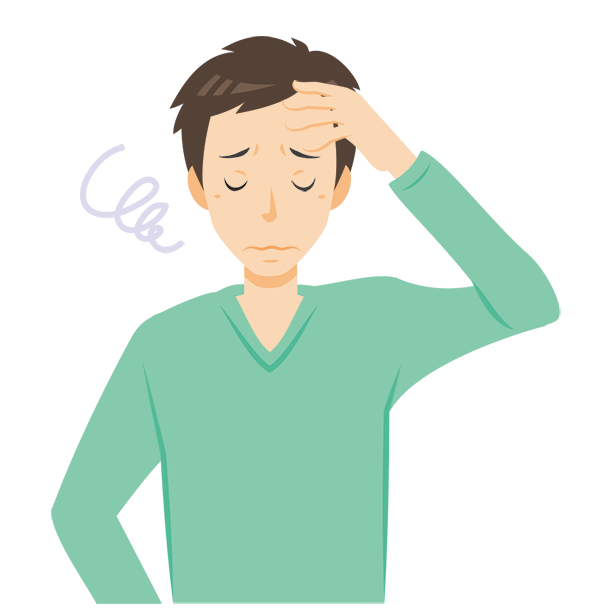
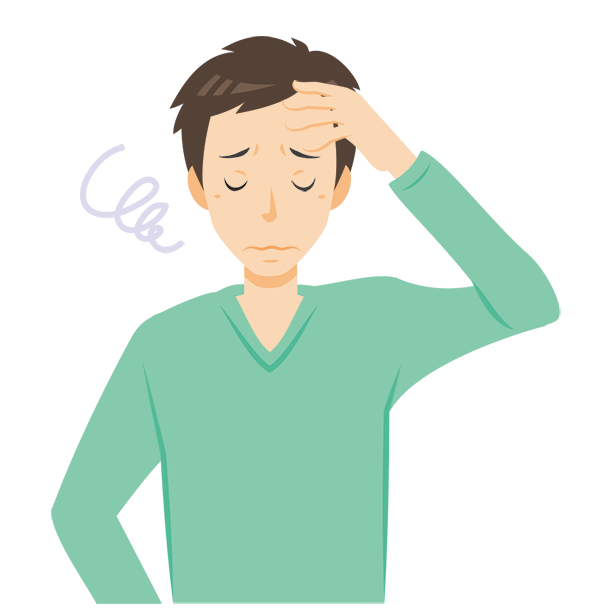
どういうことかまだよく分からないな…。
という状態でも今は全然OKです。
実際に自分で触ってからでないと上記の理解は難しいので。
なので、まずはGoogleサーチコンソールの登録と設定だけ終わらせてしまい、具体的に何ができるかについてはブログ運営をしつつ徐々に理解していきましょう。
WordPressブログをGoogleサーチコンソールに登録 & 設定する手順
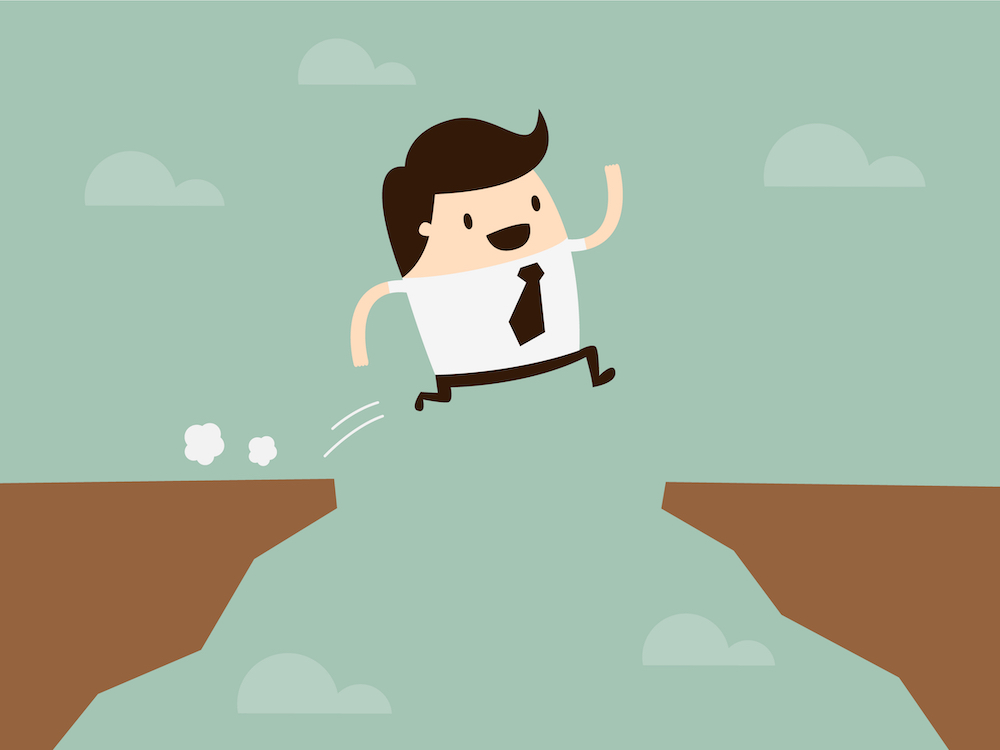
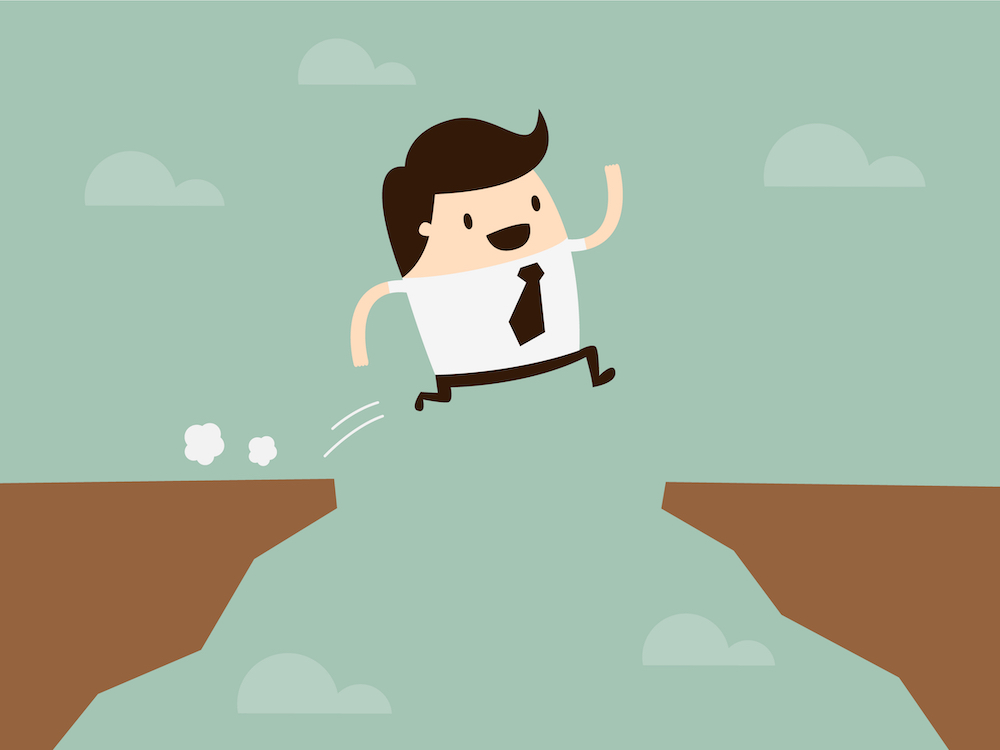
Googleサーチコンソールの登録と、WordPressに設定する手順を解説していきます。
事前準備:事前にGoogleアナリティクスに登録しておこう
Googleサーチコンソールの登録 & 設定をするための事前準備として、Googleアナリティクスの登録をあらかじめ済ませておいてください。
Googleサーチコンソールを設定する際に、サイトの所有権を確認する少し面倒な作業を行う必要があるのですが、先にGoogleアナリティクスの設定を終えていればこの作業を簡略化できます。
これは特にやらない場合のメリットがないものなので、ぜひ事前に済ませておきましょう。
Googleアナリティクスの登録 & 設定については以下の記事を参考して行ってもらえればOKです。
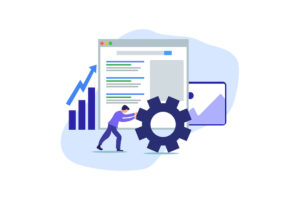
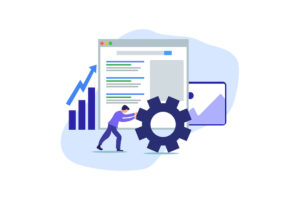
上記の設定が終わったら、手順①へと進みましょう。
手順①:Googleサーチコンソールに登録
まずは、Googleサーチコンソールのサイトにアクセスします。
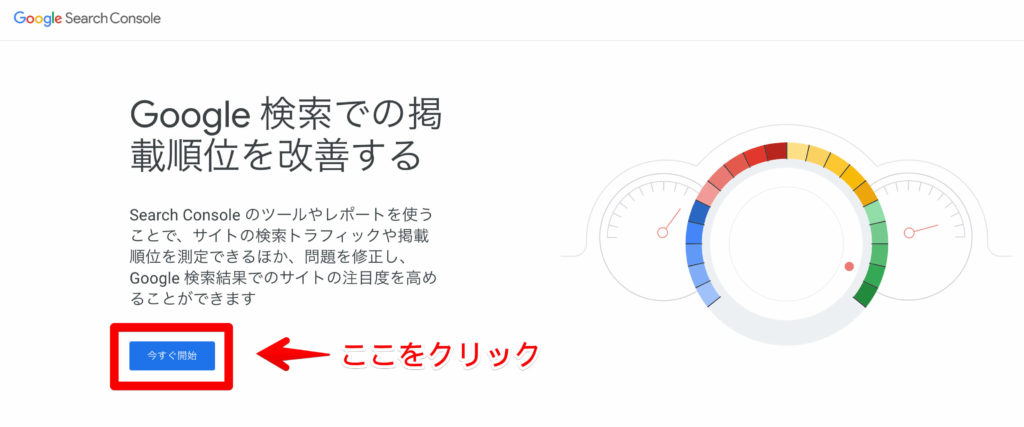
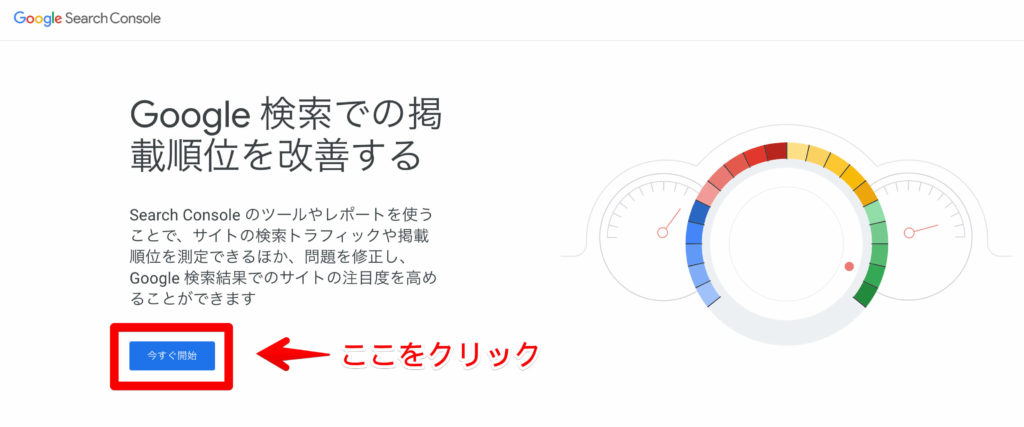
こちらの画面にたどり着いたら、「今すぐ開始」の青いボタンをクリックします。
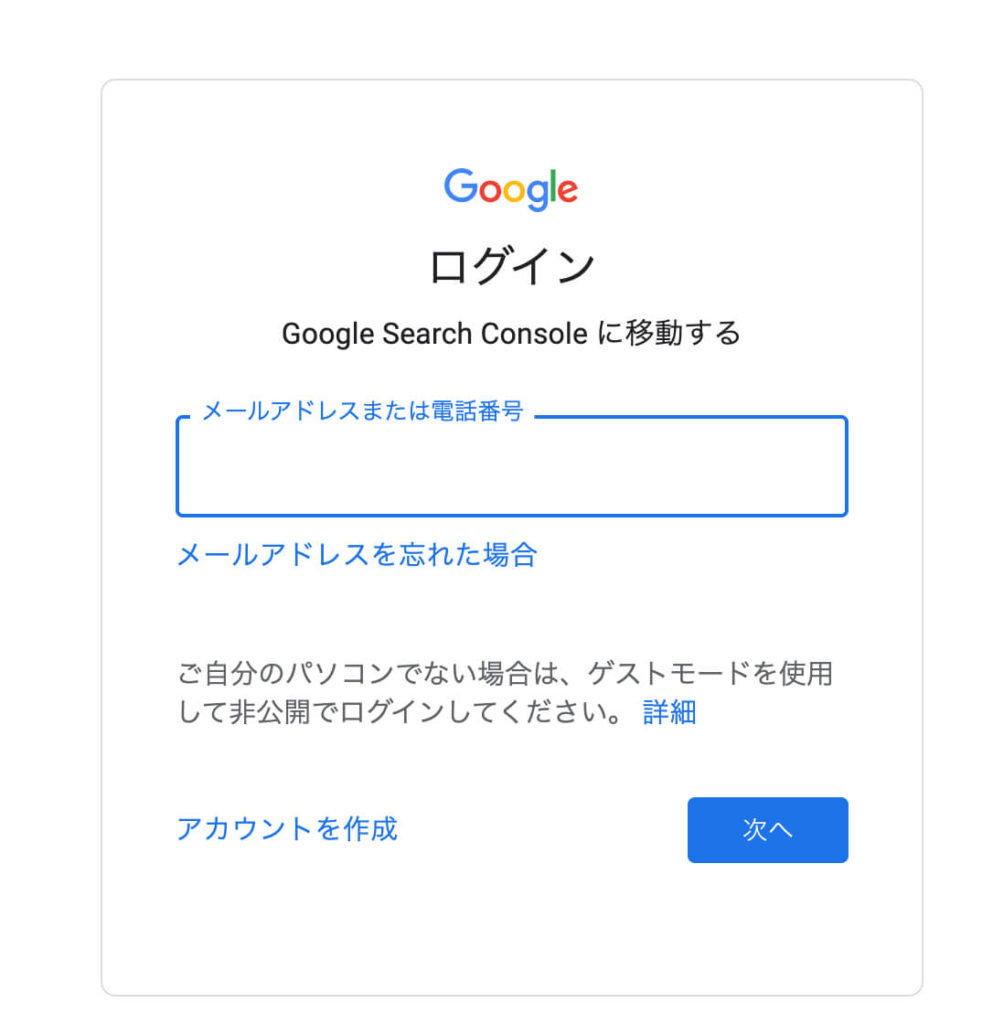
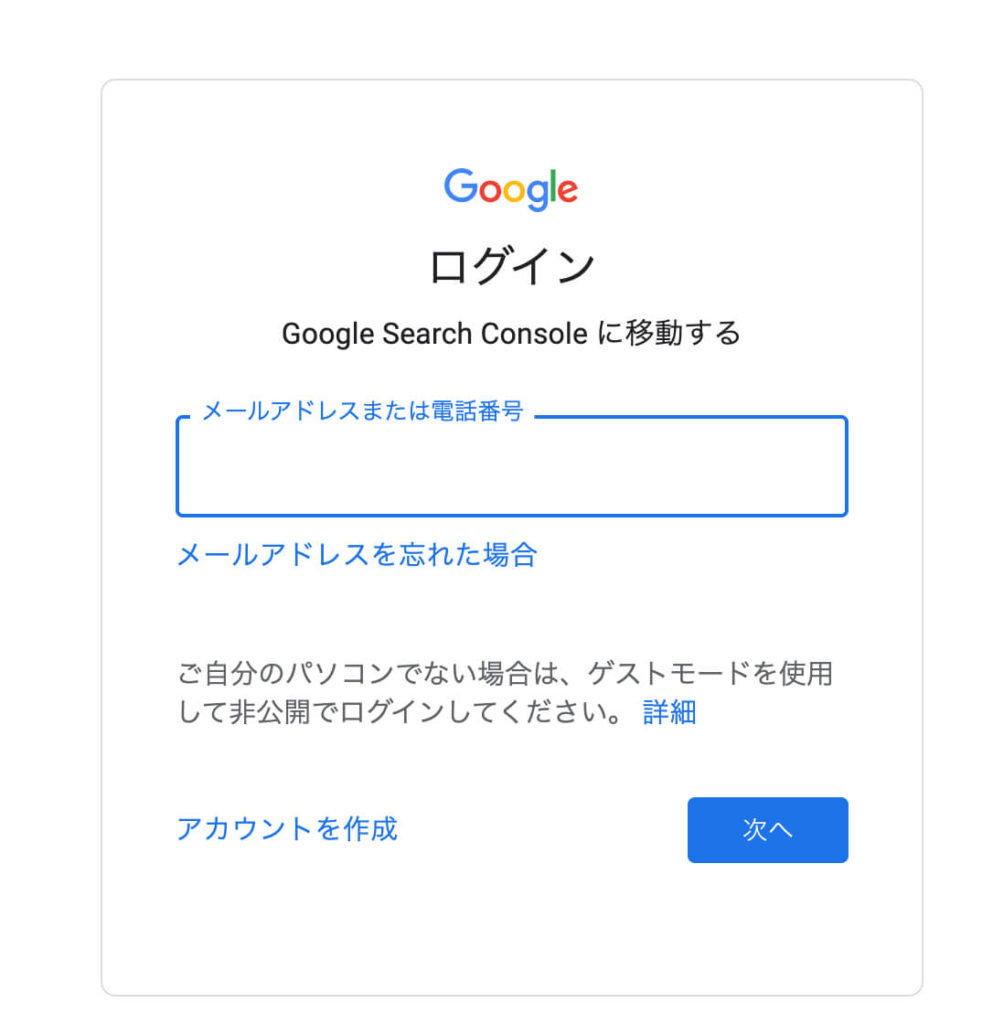
すると、ログイン画面が表示されるので、
・メールアドレス
・電話番号
のいずれかを利用してGoogleアカウントにログインしましょう。
まだGoogleアカウントを持ってない場合は、左下の「アカウント作成」をクリックしてGoogleアカウントを作成してください。
ここまで、終わったら手順②へ移ります。
手順②:Googleアナリティクスを利用して所有権確認を行う
手順①でGoogleアカウントでのログインができたら、以下の画面が表示されます。
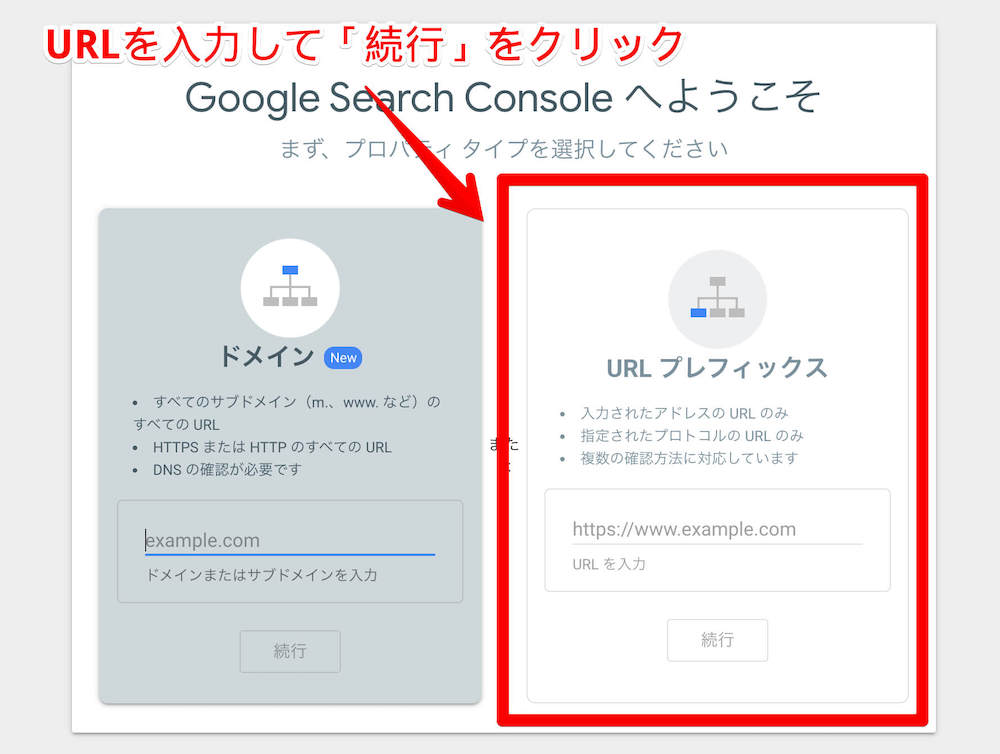
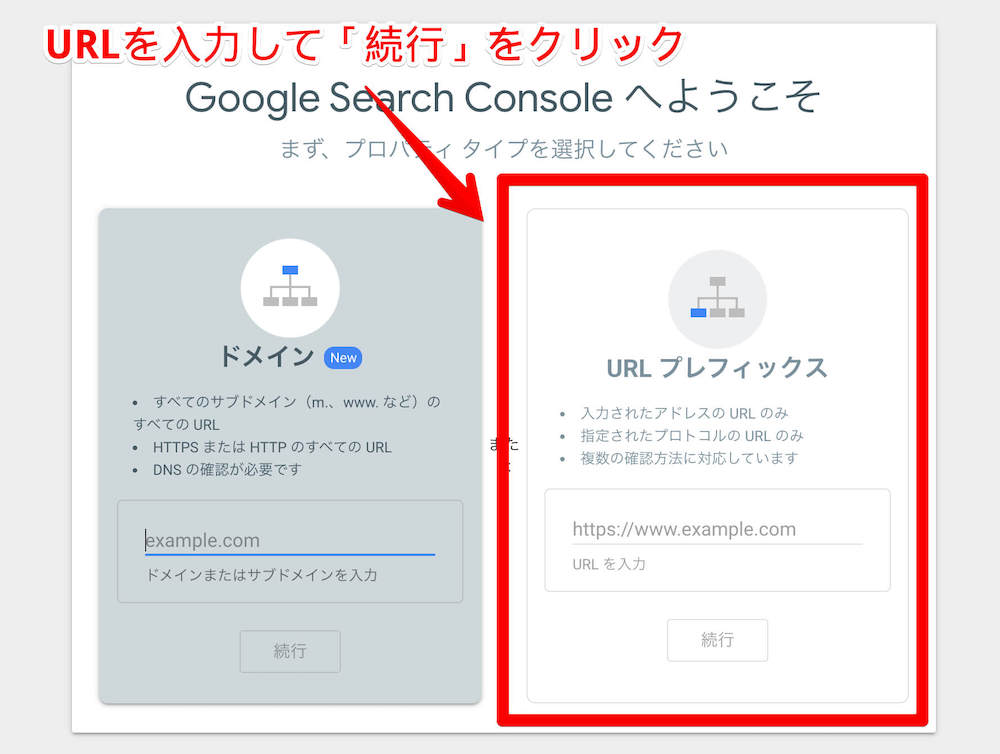
右側に「URLプレフィックス」という項目があるので、ボックス内に登録したいブログのURLを入力し、「続行」をクリックしましょう。
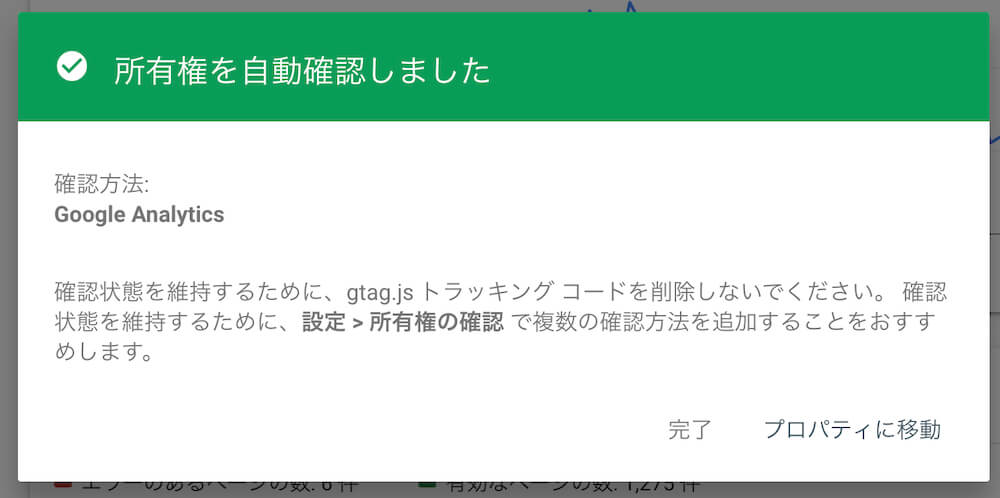
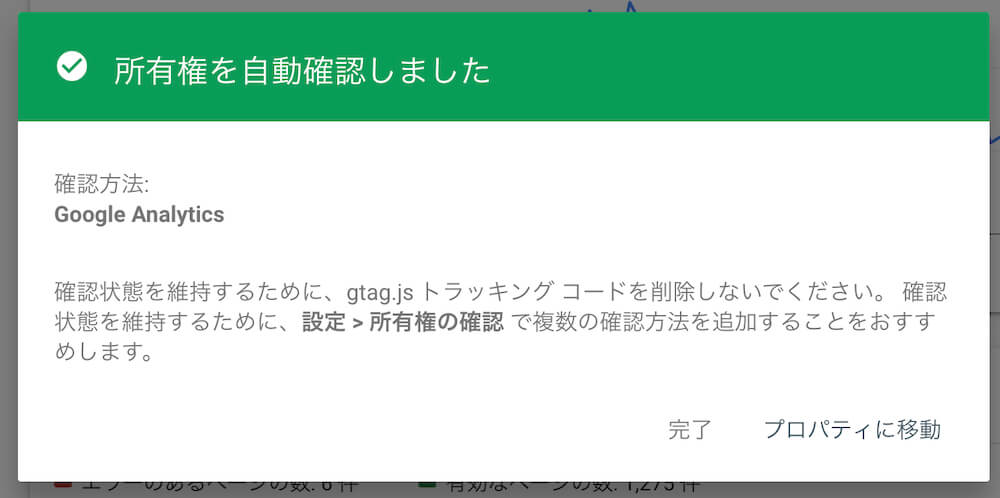
上記の事前準備でGoogleアナリティクスの設定を既に終えている場合は、このようにすぐに所有権の自動確認を終えることができます。
これでGoogleサーチコンソールの登録は完了ですね。
「プロパティに移動」をクリックすることで、Googleサーチコンソールのホーム画面にアクセスができます。
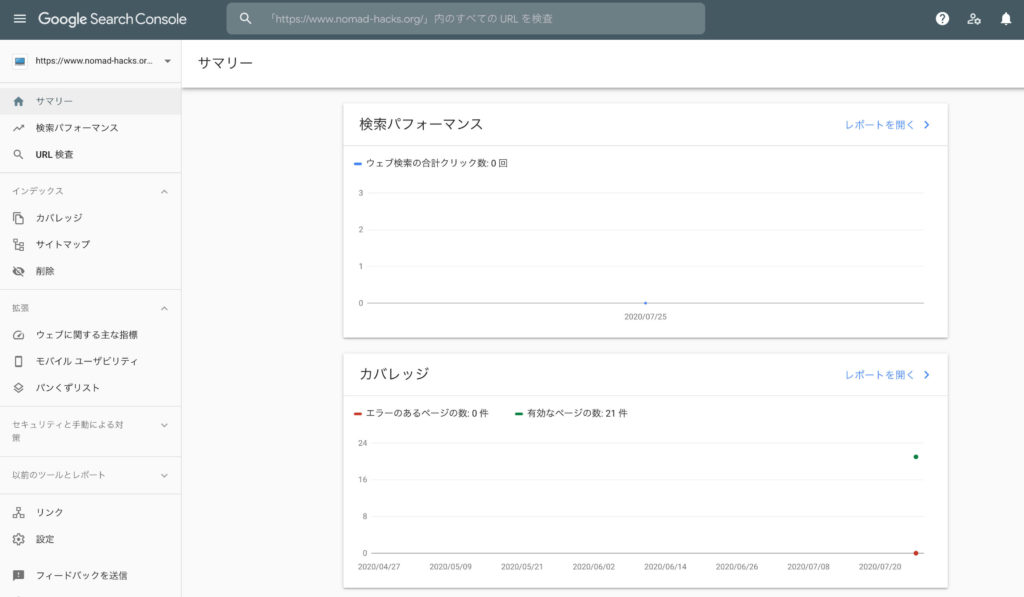
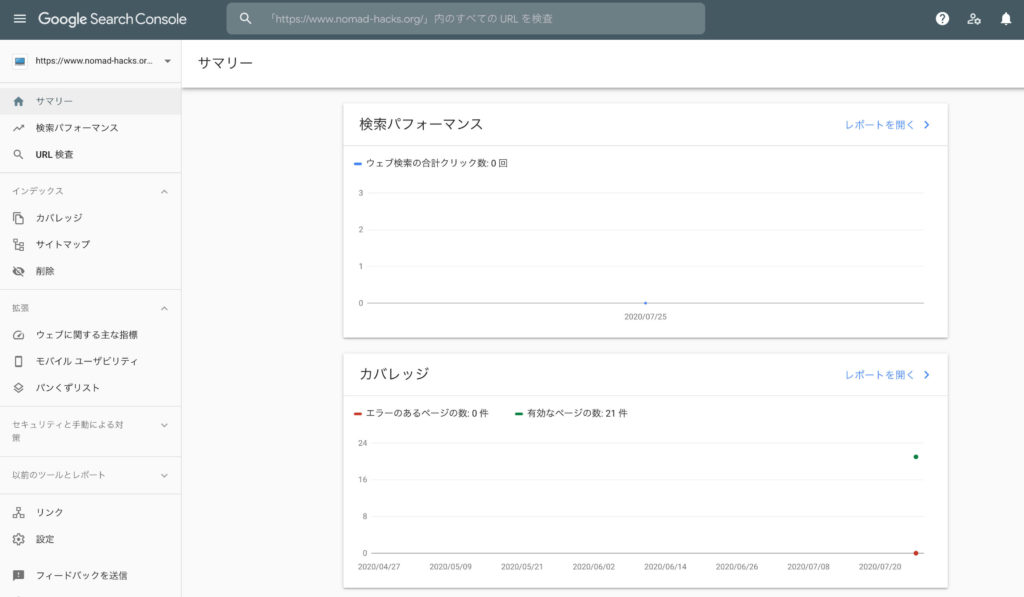
手順③:GoogleサーチコンソールをWordPressブログに設定
GoogleサーチコンソールをWordPressブログに設定する方法は、
・WordPressテーマを利用する方法
・All in One SEO Packを利用する方法
があります。
方法①:WordPressテーマを利用する場合
WordPressテーマによっては、それぞれ個別で登録方法があるので、
「お使いのWordPressテーマ名 + サーチコンソール」
といった感じでググってみてください。
一応、よく使われているWordPressテーマの一部は以下のリンクから飛べるようにしておきますね。
- JIN → サーチコンソールの設置方法
- SANGO → 【WordPress】サイトマップ作成からSearch Console登録までの全手順
- Cocoon → Google Search Consoleに登録する方法
方法②:All in One SEO Packを利用する場合
Googleサーチコンソールの設定が特に決められてないWordPressテーマを使用する場合、All in One SEO Packというプラグインを利用することで設定ができます。
以下の記事を参考に、まずはAll in One SEO Packをインストールしてください。
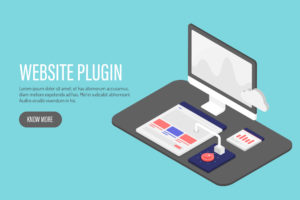
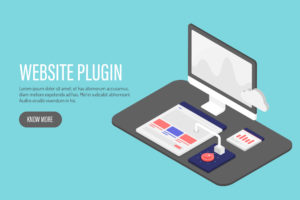
All in One SEO Packをインストールして有効化すると、ダッシュボードに「All in One SEO」という項目が表示されるので、ここの「一般設定」へと移動します。
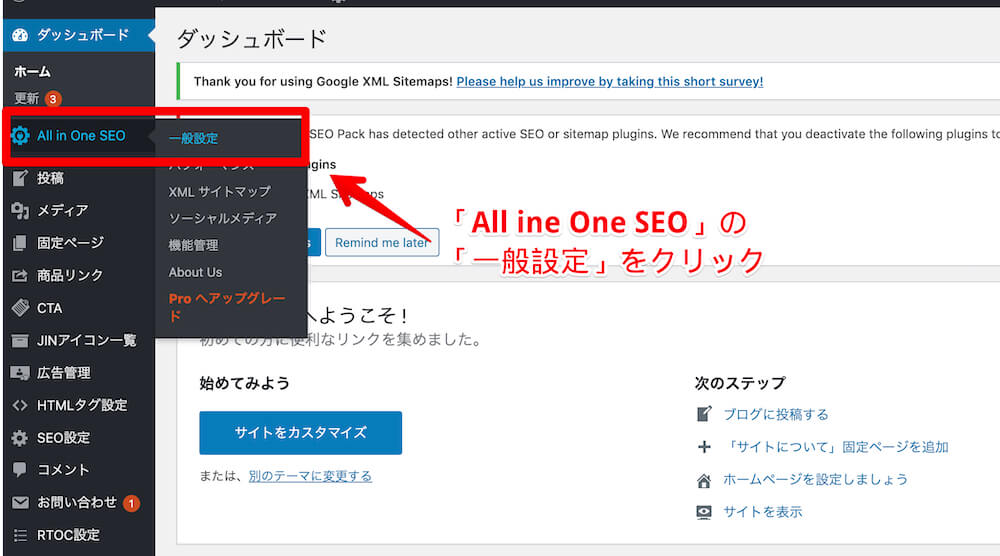
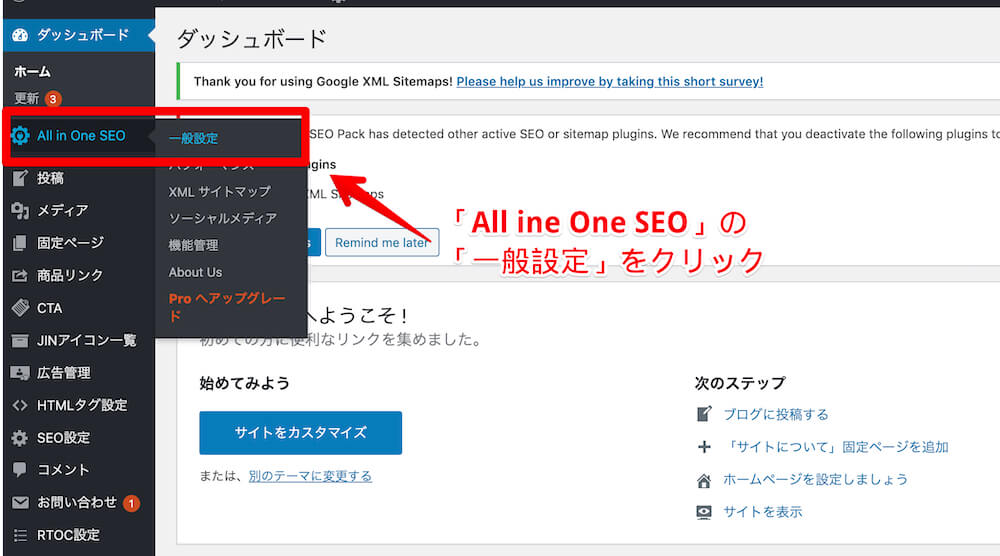
以下の画面をとりあえず開いておいてください。
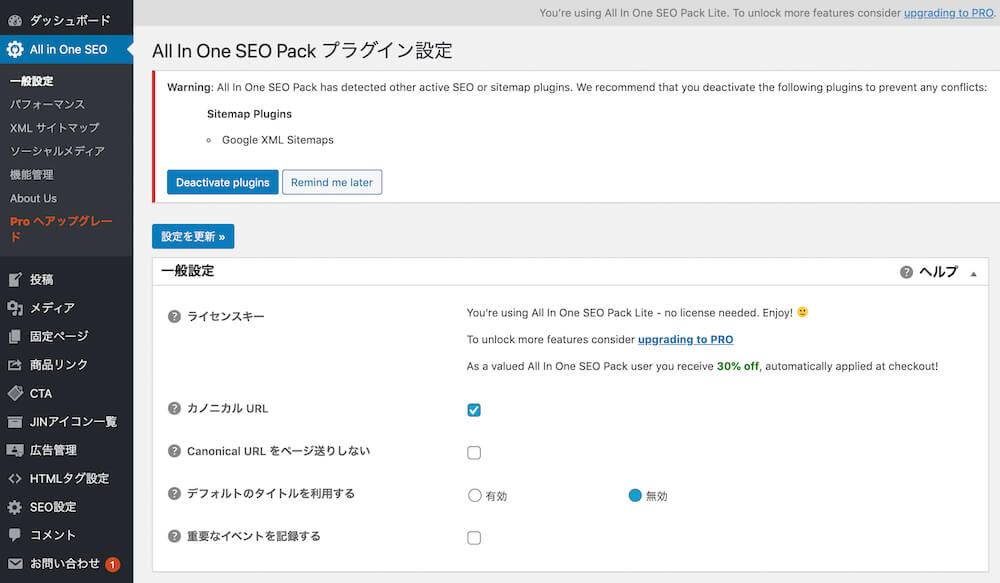
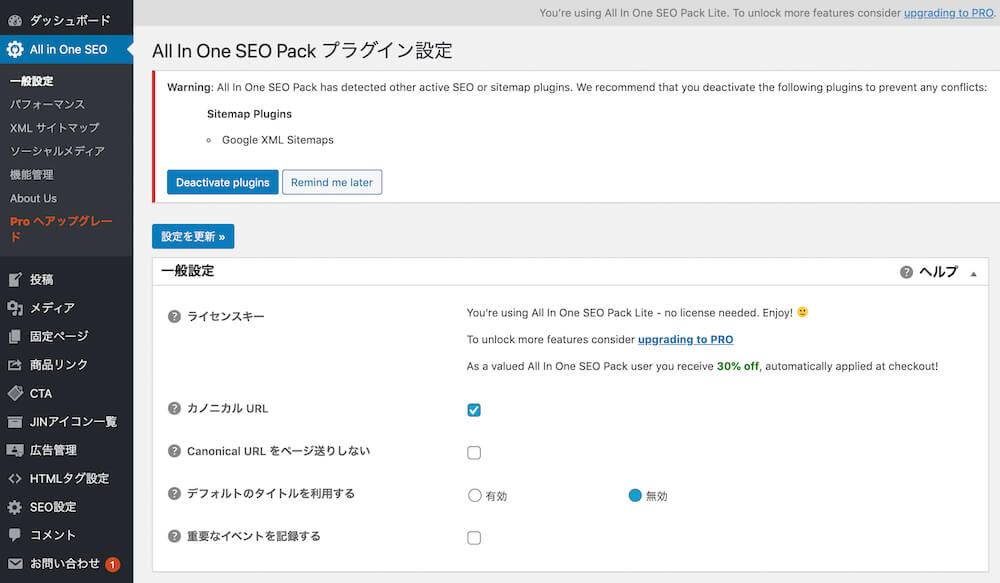
HTMLタグの取得方法
続いて、GoogleサーチコンソールからHTMLタグというものを取得していきます。
まずは、Googleサーチコンソールのホーム画面から「設定」→「所有権の確認」と移動してください。
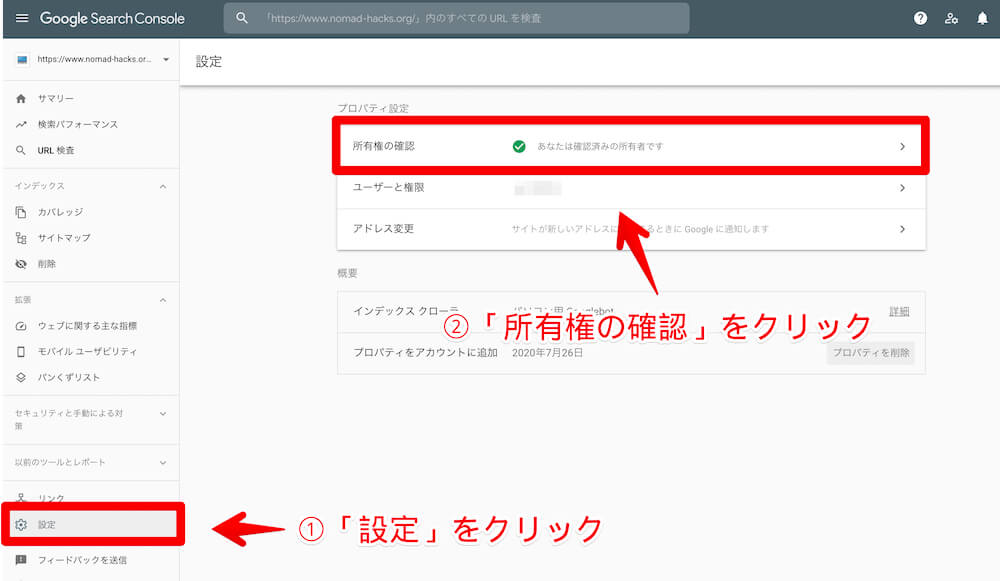
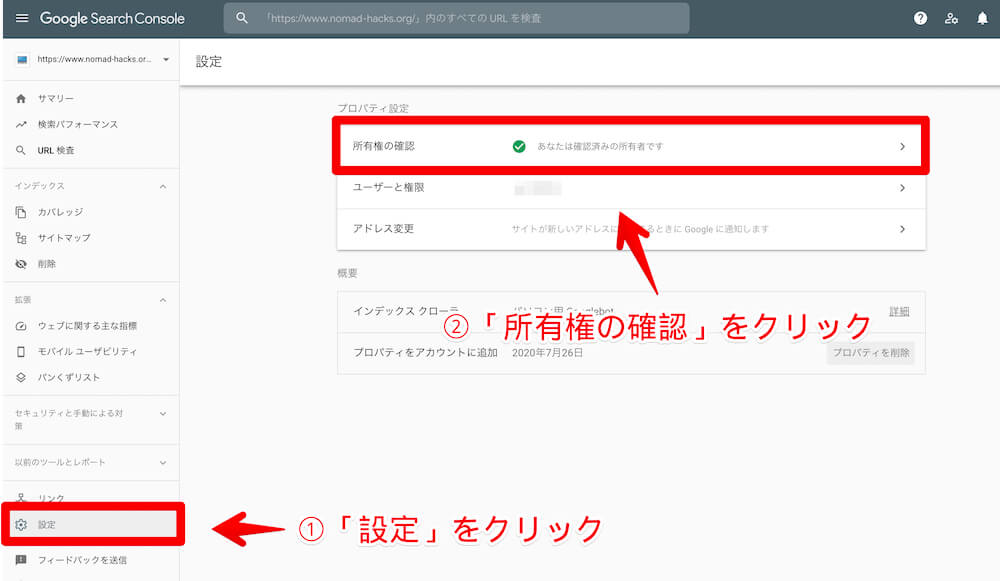
「HTMLタグ」の箇所があるので、そちらをクリックしましょう。
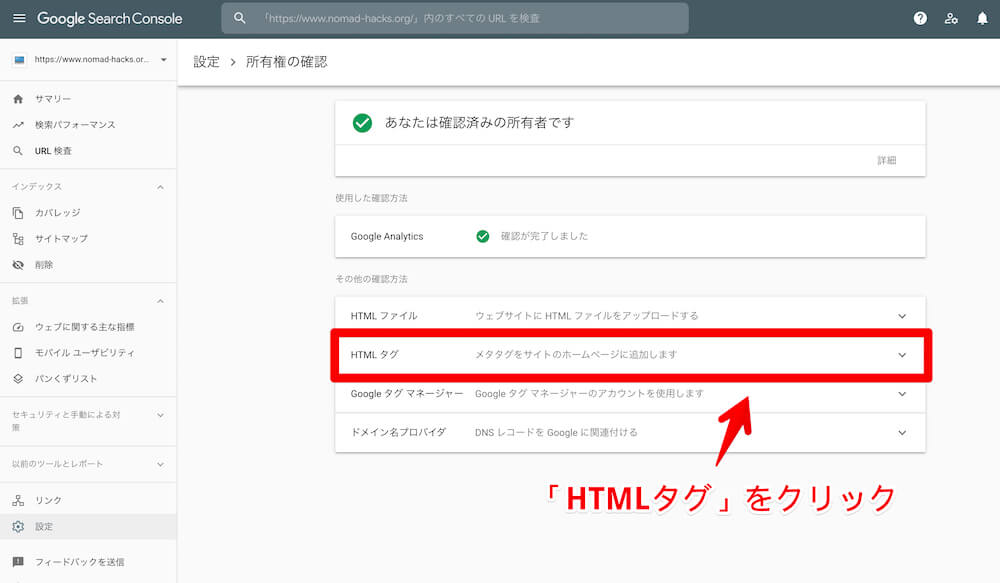
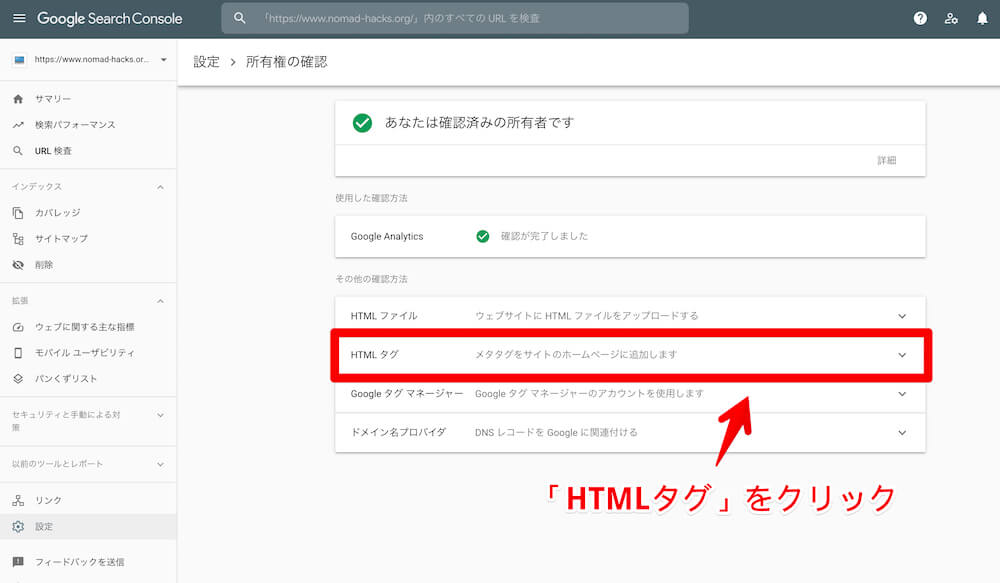
すると、以下の画面になり、HTMLタグの記載があります。
そのタグ内にある「content =” 〇〇 “」の〇〇の部分(下画像のぼかしてある箇所)をコピーしましょう。
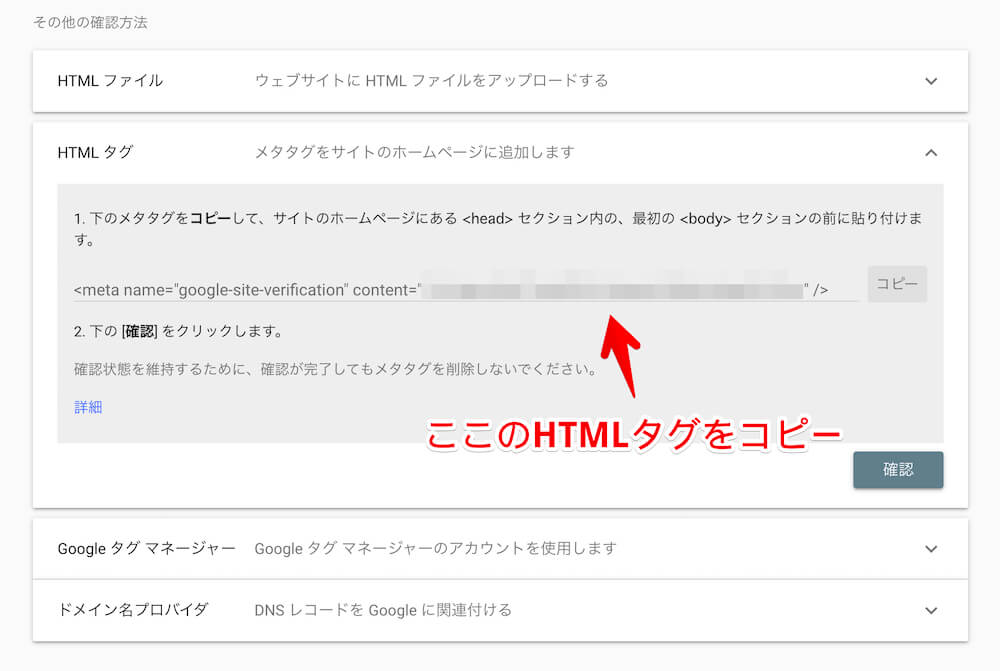
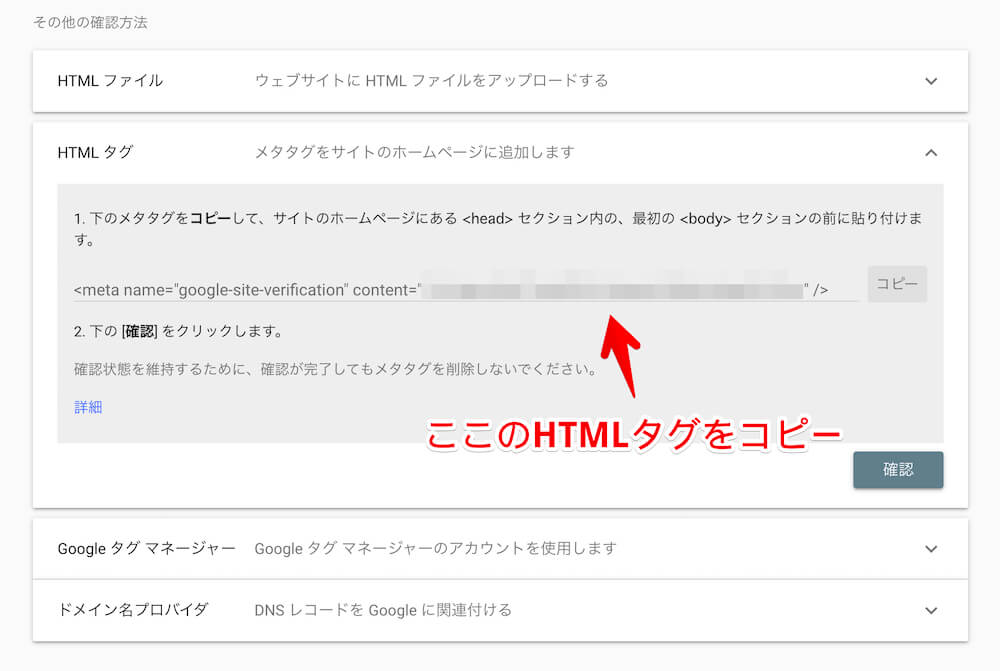
HTMLタグをコピーしたら、All in One SEO Packの一般設定画面に戻り、ウェブマスター認証の箇所にある「Google Search Console」のボックス部分にHTMLタグをペーストしましょう。
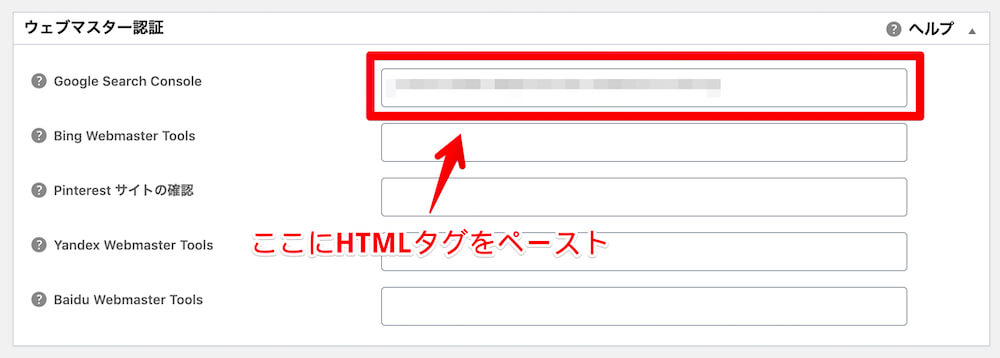
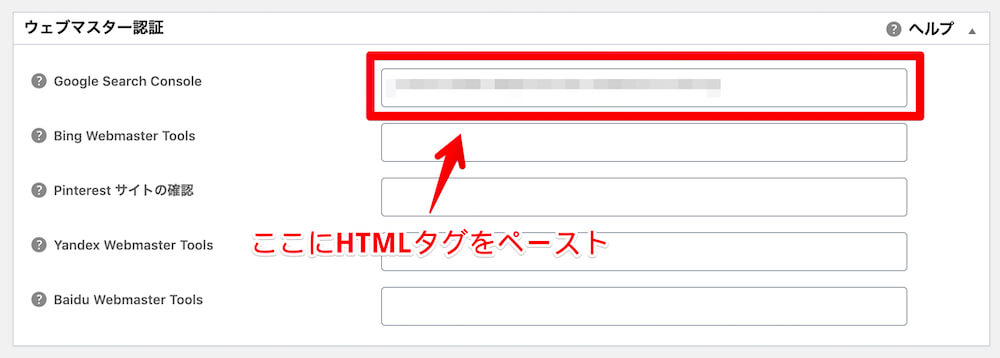
ペーストしたら、下にスクロールして「設定を更新」をクリックすれば全て完了です。
2サイト目以降をGoogleサーチコンソールに登録する場合


2サイト目以降のブログをGoogleサーチコンソールに登録する際は、とても簡単に行えます。
まずは、Googleサーチコンソールのホーム画面を開き、左上のサイトURLのある箇所から「プロパティを追加」をクリックします。
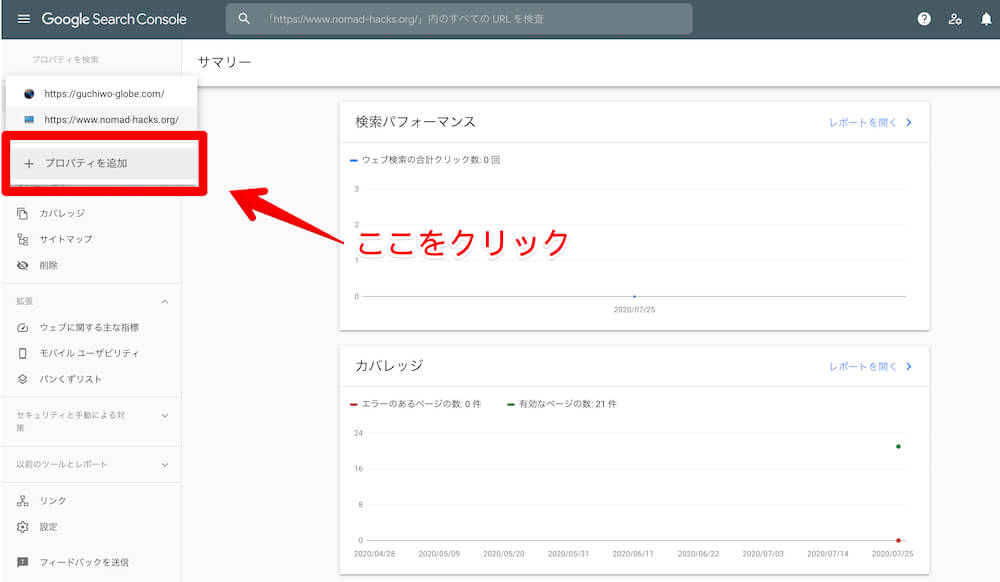
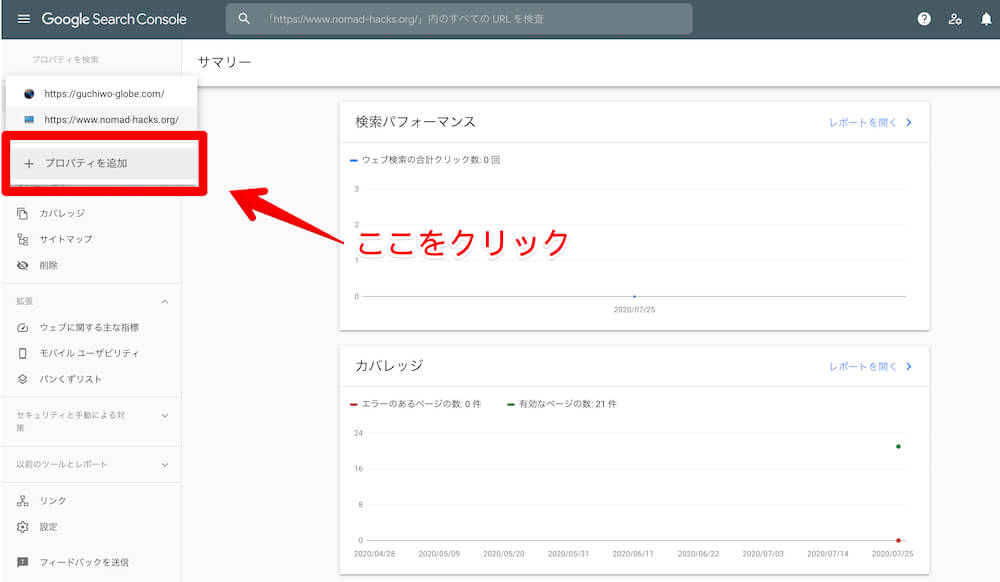
すると、この画面が表示されるので右側の「URLプレフィックス」にあるボックスにブログURLをペーストし、「続行」をクリックしましょう。
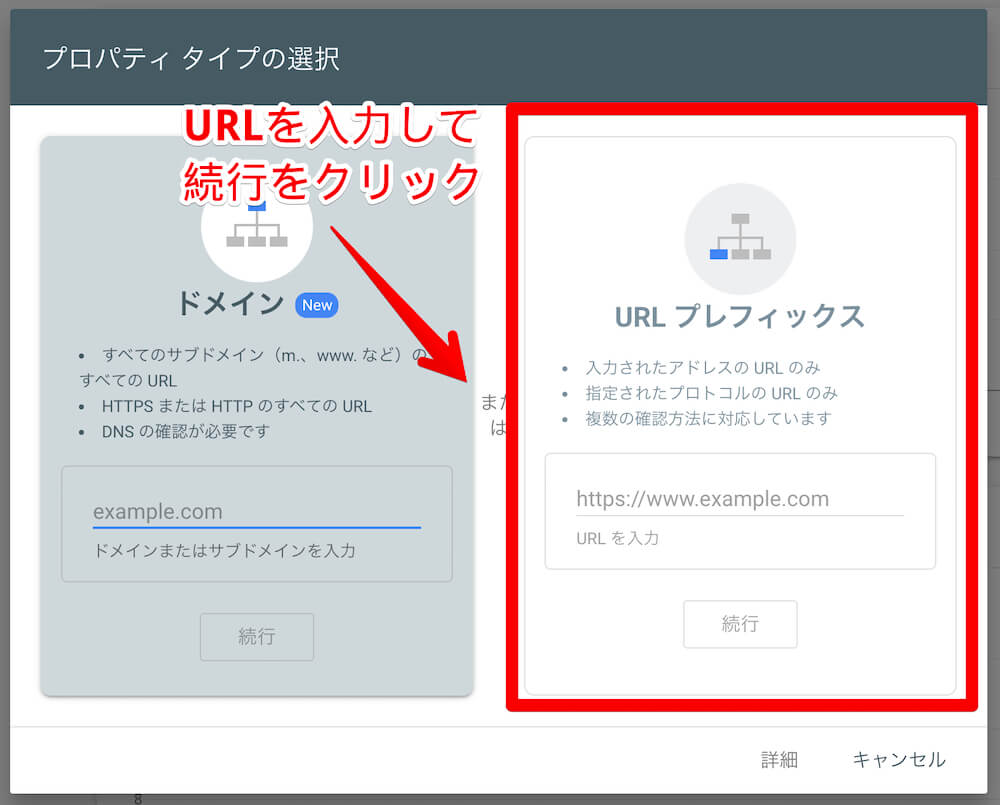
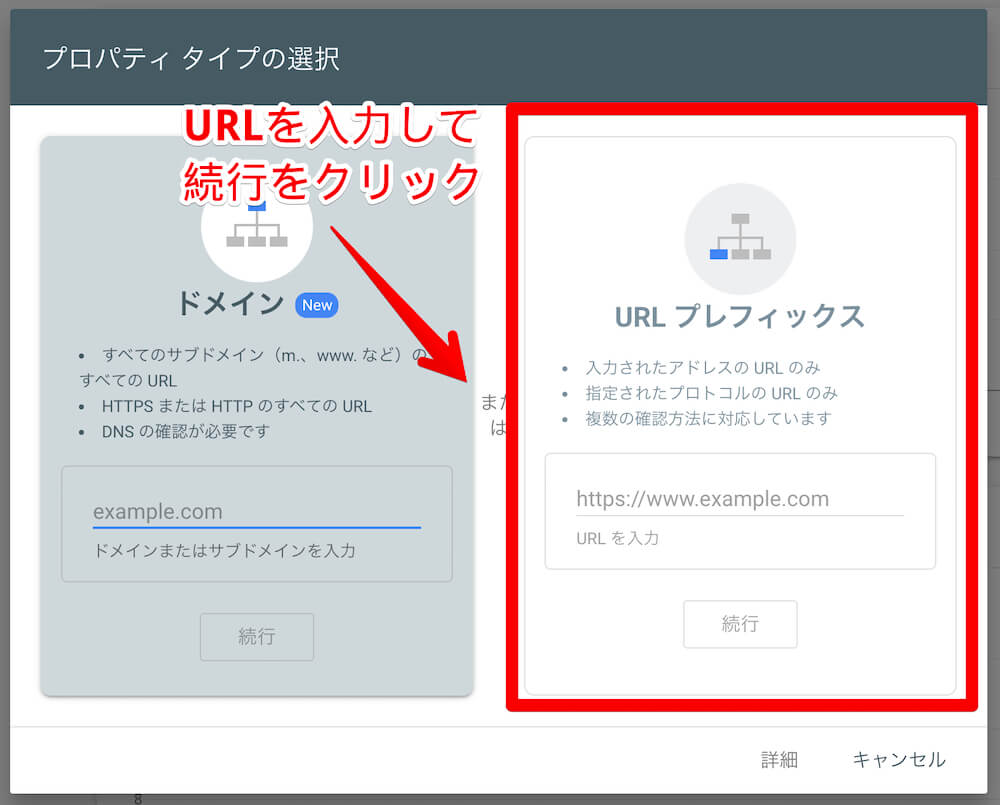
これだけでGoogleサーチコンソールへの登録は完了となるので、あとはお使いのWordPressテーマに合わせて上記で解説した設定を行えばOKですね。
まとめ:GoogleサーチコンソールをWordPressブログ運営に役立てよう
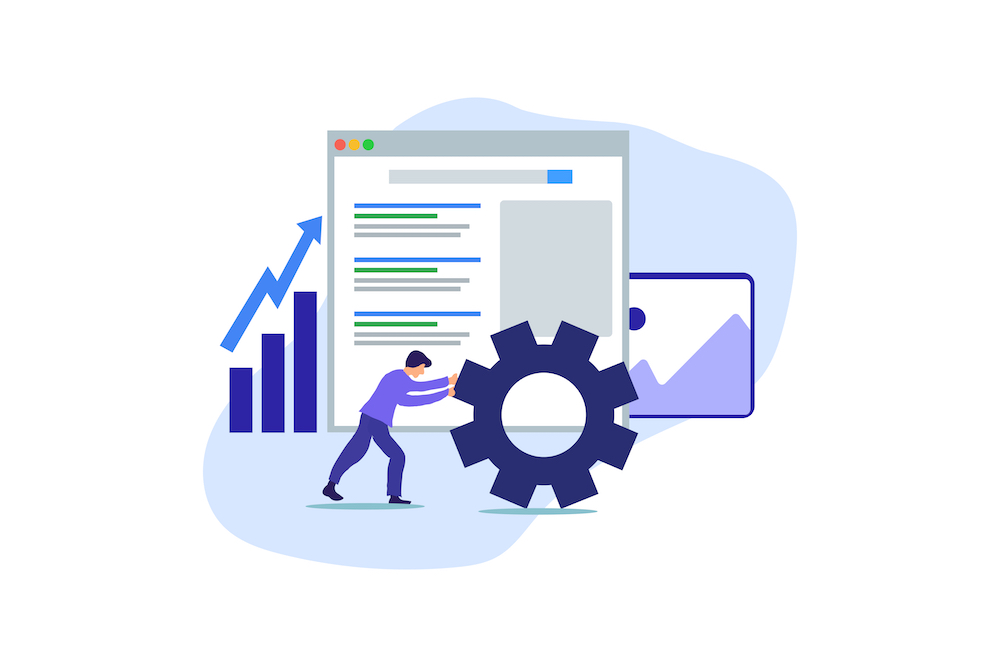
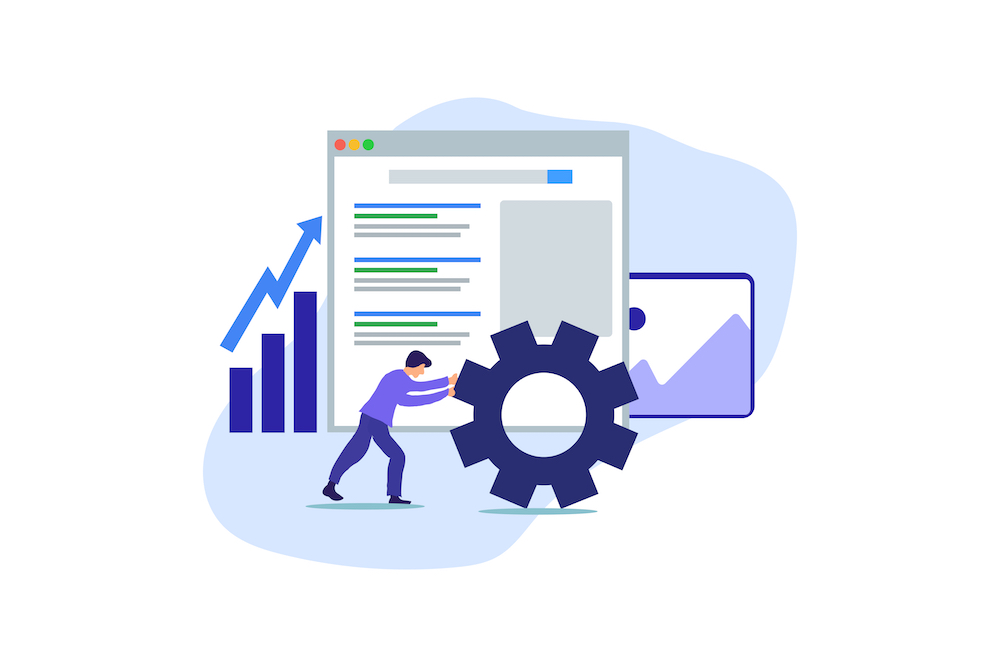
今回はGoogleサーチコンソールの登録と設定の手順をまとめました。
それほど設定は難しくなく、簡単に行えますのでご安心を。
Googleサーチコンソールは、Googleアナリティクスと同様にブログ運営には必須のツールで開設時に導入するべきものなので、ぜひこの機会に。
導入が完了したら、あとは記事を書くだけです。
それでは、良いブログライフを!